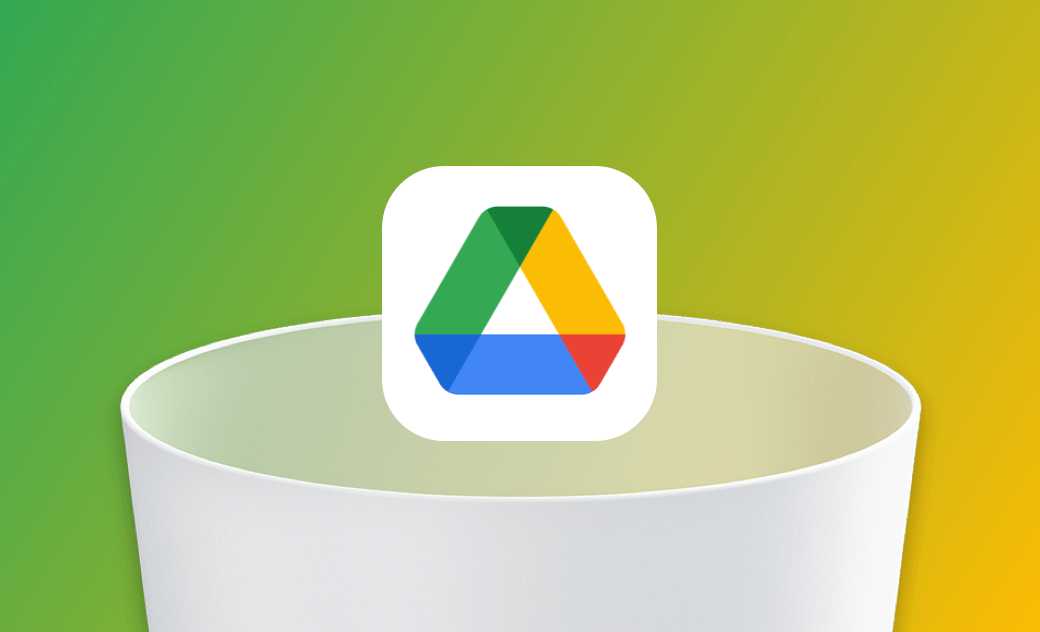Come disinstallare completamente Google Drive da Mac
Questo articolo vi guiderà a disinstallare completamente Google Drive. Scegliete il metodo manuale o rapido in base alle vostre esigenze!
Google Drive mette a disposizione 15 GB di spazio gratuito per archiviare file, foto e così via.
Sebbene sia comodo e facile da usare, per alcuni motivi, come la mancanza di spazio, l'esaurimento delle risorse, ecc. si potrebbe voler disinstallare completamente Google Drive su Mac. In questo post, imparerete come disinstallare Google Drive su Mac in due modi.
Come uscire dall'account Google
Prima di disinstallare completamente Google Drive su Mac, la prima cosa da fare è disconnettere l'account Google.
La disinstallazione di Google Drive non eliminerà i file dal cloud. I file sincronizzati rimarranno in Google Drive. La prossima volta che reinstallerete Google Drive e accederete con il vostro account Google, potrete ancora accedere ai vostri file.
Ecco come scollegare l'account Google:
- Fare clic sull'icona di Google Drive nella barra dei menu.
- Fare clic sul pulsante Impostazioni>Preferenze>il pulsante Impostazioni.
- Fare clic su Scollega account>Scollega.
Come disinstallare manualmente Google Drive da Mac
Il primo metodo da introdurre è quello di utilizzare il Finder. Qui potrete conoscere i passaggi dettagliati per disinstallare Google Drive e rimuovere i file correlati a Google Drive utilizzando il Finder.
- Chiudere Google Drive
Prima di disinstallare Google Drive, è necessario chiudere l'applicazione. In caso contrario, potrebbe apparire il messaggio "L'elemento non può essere spostato nel Cestino perché è aperto".
Per uscire da Google Drive: fare clic sull'icona di Google Drive nella barra dei menu> sul pulsante Impostazioni>Chiudi.
Se non è possibile uscire direttamente da Google Drive, utilizzare Monitoraggio Attività per forzare l'uscita da questa applicazione.
Ecco come forzare l'uscita da Google Drive su Mac tramite Monitoraggio Attività: è possibile farlo in modo semplice e veloce:
Aprite Monitoraggio Attività tramite Spotlight>Inserite Google Drive nella casella di ricerca>Cliccate su Google Drive e poi sul pulsante X>Esci/Uscita forzata.
Aprire Finder>Applicazioni>Trovare e fare clic con il pulsante destro del mouse su Google Drive>Spostare nel Cestino.
Eliminare i file residui di Google Drive.
Anche se è stata disinstallata l'applicazione Google Drive, rimangono ancora alcuni file correlati. Seguire i passaggi seguenti per eliminare i file correlati a Google Drive:
(1) Fare clic sul menu Vai >Vai alla cartella. (Oppure Comando+Maiuscolo+G)
(2) Copiare e incollare ~/Libreria nella casella di ricerca.
(3) Fare clic sulla barra di ricerca e inserire Google Drive.
(4) Selezionare Libreria (non in questo Mac) e spostare i file indesiderati nel Cestino.
(5) Trovare ed eliminare i file correlati nel seguente elenco:
- ~/Library/Caches
- ~/Library/Preferences
- ~/Library/Application Support
- ~/Library/Saved Applications State
- ~/Library/LaunchAgents
- ~/Library/LaunchDaemons
- ~/Library/PreferencePanes
- ~/Library/StartupItems
(6) Spostare tutti i file indesiderati nel Cestino e svuotare il Cestino.
Come disinstallare completamente Google Drive da Mac con BuhoCleaner
Il modo più semplice e completo per disinstallare Google Drive su Mac è utilizzare un disinstallatore di app per Mac di terze parti: BuhoCleaner.
Con esso, non è necessario trovare manualmente i file correlati a Google Drive. Questo strumento eseguirà automaticamente la scansione di questi file residui per voi. Dopo la scansione, tutti i file correlati a Google Drive saranno elencati sotto Google Drive, rendendo più facile l'eliminazione.
Ecco come rimuovere completamente Google Drive utilizzando BuhoCleaner:
- Scaricate gratuitamente, installate e avviate BuhoCleaner.
- Fare clic su Disinstallazione applicazioni>Trovare e controllare Google Drive e i suoi file correlati.
- Cliccare Rimuovi.
Conclusioni
Dopo aver terminato questo post, provate il metodo che preferite. Spero che vi aiuti a disinstallare completamente Google Drive e a eliminare tutti i suoi file correlati.
Questo post vi è stato utile? Condividetelo sui vostri social media!