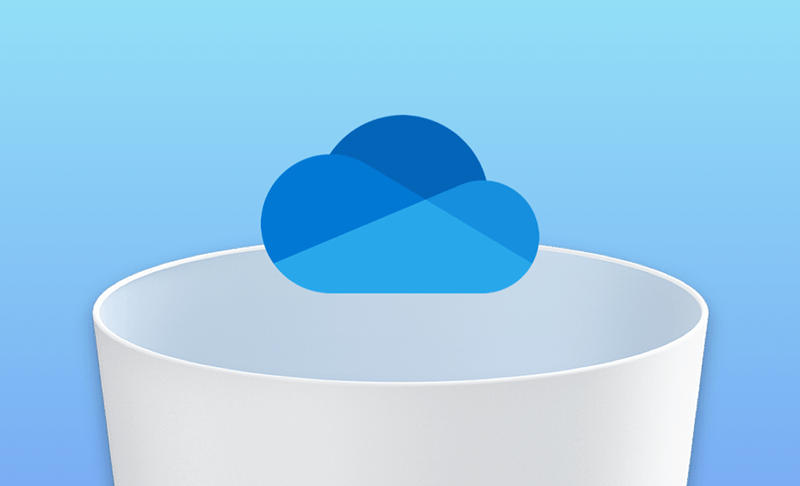Come disabilitare/disinstallare completamente OneDrive su Mac
OneDrive è una delle piattaforme più popolari per l'archiviazione cloud. Ma se volete rimuoverlo dal vostro Mac oppure vuoi disabilitare OneDrive, abbiamo le soluzioni, continua a leggere per sapere come fare nei entrambi casi.
Devo eliminare OneDrive dal Mac?
Sviluppato da Microsoft, OneDrive è un popolare strumento di archiviazione cloud. Si integra con i prodotti Office e offre più opzioni di personalizzazione rispetto a Google Drive e iCloud. Tuttavia, è limitato alle integrazioni con app di terze parti, il che lo rende più adatto alle aziende che ai privati.
Per quanto riguarda l'opportunità di rimuoverlo dal Mac, dipende dalle vostre esigenze. I fattori che prendiamo in considerazione quando scegliamo un'archiviazione su cloud sono il prezzo, la velocità, la personalizzazione, la sicurezza e altro ancora.
Se desideri semplicemente chiudere OneDrive e interrompere la sincronizzazione automatica senza disinstallarlo, continua a leggere per sapere come fare. Se volete invece di disinstallarlo, salta alla sezione: Come disinstallare OneDrive su Mac in modo rapido
Se OneDrive non è adatto alle vostre esigenze e volete disinstallarlo, continuate con la prossima sezione per sapere come eliminarlo dal Mac.
Come chiudere Onedrive su Mac?
Scollegare l'account OneDrive su Mac per disabilitarlo
- Trova l'icona di OneDrive nella barra dei menu (in alto a destra), e clicca sull'icona di OneDrive.
- Seleziona Icona "Impostazioni e vai Preferenze.
- Vai alla scheda "Account", clicca su "Scollega questo Mac"
- Alla fine conferma l'azione quando richiesto.
Questo può chiudere OneDrive e disabilitare la sincronizzazione dei file.
Come disinstallare OneDrive su Mac in modo rapido
Il modo più rapido per disinstallare completamente OneDrive su Mac è utilizzare BuhoCleaner. Questo strumento consente di eliminare OneDrive e i suoi file associati in pochi secondi.
Ecco come disinstallare OneDrive completamente:
- Scaricate, installate e avviate BuhoCleaner.
- Cliccate su Disinstallazione applicazioni e troverete tutte le applicazioni installate sul vostro Mac.
- Individuare OneDrive, selezionare la casella accanto e fare clic sul pulsante Rimuovi
BuhoCleaner è più di un disinstallatore di applicazioni. È anche un pratico pulitore per Mac. Alcune delle sue funzioni includono la pulizia dei file di cache, lo svuotamento del Cestino, la rimozione di file di grandi dimensioni e di file duplicati, la gestione dei programmi di avvio e il monitoraggio dello stato del sistema. Se volete liberare più spazio sul vostro Mac, non dimenticate di provare le altre funzioni.
Come disinstallare manualmente OneDrive su Mac
Secondo un articolo di Microsoft, per disinstallare OneDrive è sufficiente trascinarlo nel Cestino. In realtà, i file correlati sono ancora presenti sul disco rigido e occupano spazio prezioso. Come si può quindi rimuovere completamente OneDrive dal Mac?
Ecco cosa fare:
Chiudere OneDrive.
Fate clic sull'icona di OneDrive nella barra dei menu > Aiuto e impostazioni > Esci da OneDrive e confermate l'operazione.
Rimuovere l'applicazione OneDrive
Aprire il Finder e fare clic su Applicazioni nella barra laterale. Individuare OneDrive e trascinarlo nel Cestino..
Eliminare i file residui di OneDrive
Premete i tasti Maiusc + Comando + G per aprire la finestra Vai alla cartella. Inserite il percorso del file: ~/Libreria nella casella di ricerca e premere il tasto Invio.
Esaminate le cartelle sottostanti per rimuovere tutti i file correlati a OneDrive.
- ~/Libreria/Supporto Applicazioni /
- ~/Libreria/Contenitori/
- ~/Libreria/Cache/
- ~/Libreria/Preferenze/
- ~/Libreria/Cookies/
- ~/Libreria/Log/
- ~/Libreria/LaunchAgents/
Svuotare il cestino.
Ora sapete come disinstallare OneDrive automaticamente e manualmente. Come potete vedere, il metodo manuale richiede molto tempo. Si consiglia di utilizzare BuhoCleaner per eseguire il noioso lavoro di rimozione al posto vostro. Bastano un paio di clic.
Domande frequenti
Perché non riesco a disinstallare OneDrive dal Mac?
Prima di iniziare la disinstallazione, è necessario chiudere tutti i processi di OneDrive. Per verificare quali processi di OneDrive sono in uso, potete utilizzare Monitoraggio attività. Una volta individuati i processi, fate clic su di essi e chiudeteli.
Perderò i miei file dopo aver disinstallato OneDrive?
Non preoccupatevi. L'eliminazione di OneDrive non elimina i file e i dati presenti in esso. Potete accedere ai vostri file accedendo a OneDrive.com ogni volta che volete.
Cosa succede se si disinstalla OneDrive?
Dopo aver disinstallato OneDrive, I file non verranno più sincronizzati, qualsiasi modifica apportata ai file sul tuo Mac non verrà aggiornata su OneDrive e viceversa. I file che sono stati scaricati e sincronizzati sul tuo Mac rimarranno sul disco rigido.