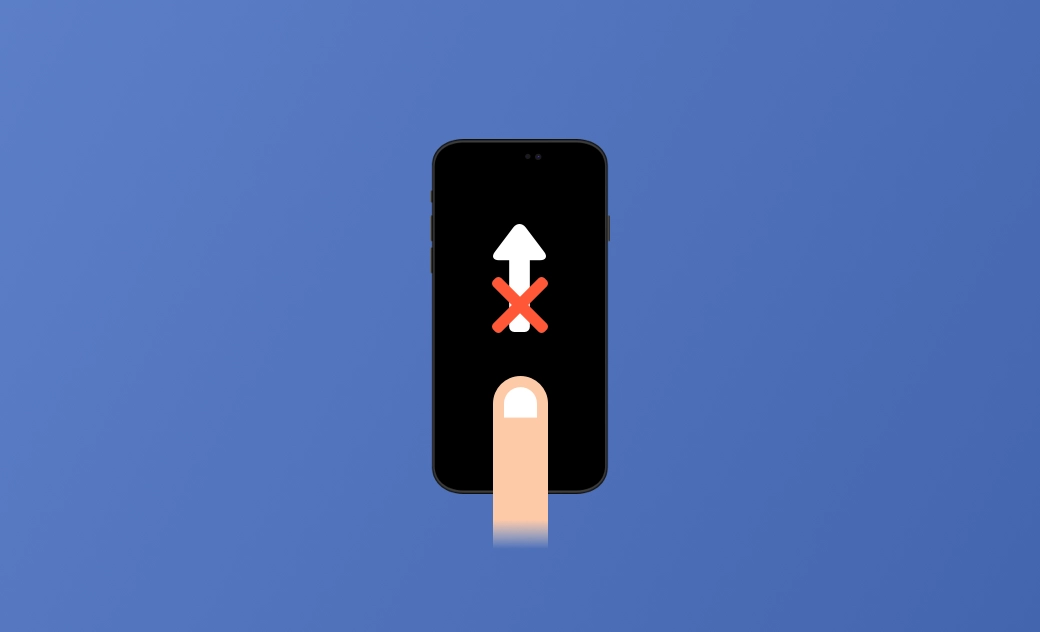iPhoneのスワイプができない - 9つの対処法
こちらの記事では、iPhoneのスワイプができない場合の対処法をご紹介します。
iPhoneのスワイプができなくなると、iPhoneのロック解除やコントロールセンターへアクセスするための障害となります。
しかし、もう大丈夫です。記事の中で、この問題を解決する9つの実践的な方法をご紹介します。問題解決に役立つ情報を知りたい方は、ぜひ読み進めてください。
iPhoneでスワイプできない理由
iPhoneがスワイプできない原因として、主にスクリーンの問題(スクリーンの汚れ、スクリーンの破損、スクリーンプロテクター、スクリーンカバー等)、iPhoneソフトウェアの問題(iOSのバージョンが古い、ソフトウェアの不具合、iOSベータ版のバグ等)が考えられます。
コントロールセンターのジェスチャ機能を確認する
まず、修正作業を行う前に、アップルの変更を1つ知っておく必要があります。多くのユーザーの方が上にスワイプするショートカットに慣れているのに対し、アップルはiPhoneの後期モデルでコントロールセンターのショートカットを下にスワイプするように変更しました。
さらに、コントロールセンターを開いたり閉じたりする方法は、iPhoneのモデルごとに異なります。
<iPhone X以降の場合>
- コントロールセンターを開くには、画面右上から下にスワイプします。
- コントロールセンターを閉じるには、画面の下から上にスワイプするか、画面をタップします。
<iPhone SE、iPhone 8以前の場合>
- コントロールセンターを開くには、画面の下隅から上にスワイプします。
- コントロールセンターを閉じるには、画面上部をタップするか、「ホーム」ボタンを押します。
iPhoneのスワイプができない場合の対処法
考えられる原因がわかったところで、次はその解決策を確認しましょう。全部で9つの方法を詳しく解説します。それでは、読み進めてください。
お使いのiPhoneがスワイプできないときに、iPhoneの画面ロックを解除したいならどうすればいいでしょうか?次のブログでは、iPhoneのパスコードを強制解除する方法を詳しくご紹介しました。 iPhoneのパスコードを解除する裏ワザ10つ
1. iPhoneを再起動する
iPhoneを再起動することで、時折発生するエラーはほとんど解決することができます。iPhoneを直接再起動できない場合は、iPhoneを強制再起動しましょう。
iPhoneの強制再起動の方法は以下の通りです。
- <iPhone 8以降(iPhone 14を含む)の場合>
音量を上げるボタンを押して素早く離し、次に音量を下げるボタンを押して素早く離します。その後、サイドボタンをAppleロゴが表示されるまで押し続けます。
- <iPhone 7およびiPhone 7 Plusの場合>
サイド/トップボタンと、音量を下げるボタンの両方をAppleロゴが表示されるまで押し続けます。
- <iPhone 6s Plus以前のモデルの場合>
サイド/トップボタンとホームボタンをAppleロゴが表示されるまで同時に長押しします。
2. ロック画面でコントロールセンターへのアクセスを有効にする
iPhoneのロック画面でコントロールセンターが上下にスワイプできない場合は、ロック画面でコントロールセンターへのアクセスを有効にしてみましょう。ロック画面でコントロールセンターへのアクセスを有効にしなければ、上下にスワイプして開くことはできません。
以下は、ロック画面でコントロールセンターへのアクセスを有効にする方法です。
- 「設定」を開きます。
- 「Face IDとパスワード」をタップし、パスコードを入力します。
- 「ロック中にアクセスを許可」の下にある「コントロールセンター」を有効にします。
3. アプリ内でコントロールセンターへのアクセスを有効にする
アプリを使用中、上下にスワイプしてコントロールセンターにアクセスしたい場合は、アプリ内でコントロールセンターへのアクセスを有効にしておく必要があります。
以下は、アプリ内でコントロールセンターへのアクセスを有効にする方法です。
- 「設定コントロールセンターApp使用中のアクセス」をオンにします。
- アクセスをオンにしたいアプリを追加または無効にします。
4. スクリーンプロテクターを外す
スマートフォンのスクリーンは割れやすいので、多くのユーザーの方はスクリーンプロテクターを使用していると考えます。しかし、スクリーンプロテクターが十分に薄くないため、指先とiPhoneの相互作用に支障をきたしている可能性があります。
そのため、薄いスクリーンプロテクターに変更するか、スクリーンプロテクターを外すことをお勧めします。
5. 最新のiOSバージョンにアップデートする
古いiOSバージョンやiOSベータ版は、「iPhoneでスワイプができない」問題を引き起こす可能性が高いです。そのため、iOSのバージョンを常に最新のものにしておきましょう。iOSのアップデートはiPhoneの設定、Finder/iTunes、またはiPhoneのアップグレードツールから可能です。
BuhoRepairはユーザーの方が非常に使いやすいiOS修復ツールであり、こちらのツールを利用すれば簡単にiOSバージョンをアップグレード、ダウングレードすることができます。
6. タッチ操作をカスタマイズする
タッチ操作をカスタマイズすることで、iPhoneのスワイプができなくなる問題を解決できるかもしれません。ユーザーの方の好みに合ったタッチ操作を行いましょう。
ただし、「スワイプジェスチャ」を使用するには、iPhoneで「保持継続時間」と「タップ補助」を有効にする必要があります。
以下はタッチ操作をカスタマイズする方法です。
「設定アクセシビリティタッチタッチ調整保持継続時間スワイプジェスチャ」の順に開きます。
7. VoiceOverをオフにする
VoiceOverはジェスチャベースのスクリーン読み取り機能です。iPhoneの操作に使うジェスチャを変えることができます。VoiceOverをオンにすると、iPhoneを操作する際にVoiceOverのジェスチャを使わなければならなくなります。
VoiceOverをオフにする方法は以下の通りです。
「設定アクセシビリティVoiceOver」の順に開きます。
8. iPhoneの設定をリセットする
iPhone設定のリセットは試してみる価値があります。これを行うことで、コンテンツを消去することなく、設定をデフォルトに戻すことができます。
すべての設定をリセットすると、ネットワーク設定、キーボード辞書、位置情報設定、プライバシー設定、Apple Payカードが削除またはデフォルトにリセットされます。データやメディア等は削除されません。
すべての設定をリセットする方法は次のとおりです。
「設定一般転送またはiPhoneをリセットリセットすべての設定をリセット」の順に進みます。
9. iPhoneをリセットする
上記のどの方法を試してもiPhoneのスワイプがうまくいかない場合は、最終手段であるiPhoneのリセットを試してみてください。ただし、この方法はiPhoneのデータがすべて消去されてしまうので、注意が必要です。
Finder/iTunesを使ってiPhoneをリカバリーモードに復元し、すべてのコンテンツと設定を消去するか、BuhoRepairのような効果的なサードパーティーツールを利用しましょう。
以下はBuhoRepairを使ってデバイスをリセットする方法です。
BuhoRepairを無料でダウンロード、インストールし、起動します。
- 「デバイスをリセット強制リセット今すぐリセット」の順にクリックします。
デバイスをコンピュータに接続し、デバイス上でコンピュータを信頼します。
「ダウンロード」ボタンをクリックします。ダウンロードが完了したら、「今すぐリセット」をクリックします。
iPhoneが再起動したら、新しいiPhoneとして設定可能です。
最後に
こちらの記事では、iPhoneのスワイプができない問題を解決するための簡単で実証済みの方法を9つ紹介しました。早速、iPhoneの問題を解決しましょう。
都内の某大手IT企業に勤務し、大学時代にOSのファイルシステムに興味を持ち始めて以来、OSのリソース管理に最適なソフトウェアを探求し続けている。 Dr.Buhoと出会い、その素晴らしさに魅了されて、3年前からユーザー向けに製品レビューやファイルシステムの活用方法に関する情報を発信中。