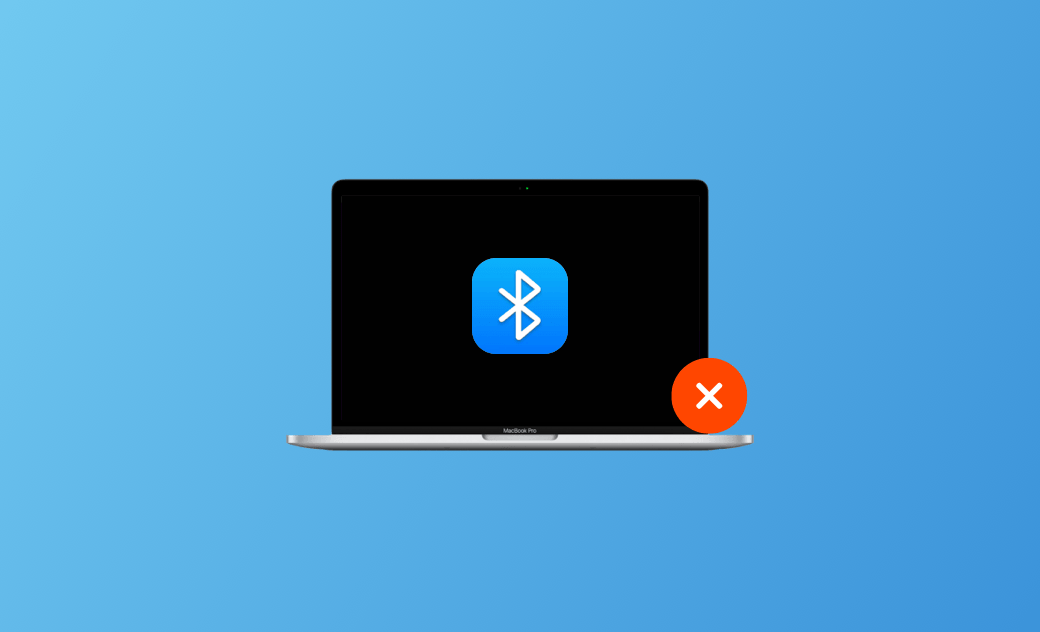Mac Bluetoothが繋がらない、検出されない原因と解決策10つ
こちらの記事では、「MacのBluetoothが認識しない」、「MacのBluetoothがオンにできない」、「MacのBluetoothイヤホンが検出されない」、「MacのBluetoothイヤホンがペアリングできない」などの問題を解決する方法を10つ紹介します。それでは、読み進めてください。
Bluetooth接続はMacコンピュータの主要な機能であり、ユーザーはキーボード、マウス、ヘッドフォン、Airpodsなどのイヤホンなどの無線デバイスを接続することができます。しかし、時折、MacのBluetoothが期待通りに動作しなく、繋がらない・検出されない、ペアリングできないなどの問題に遭遇するかもしれません。こちらの記事では、MacでBluetoothの問題が発生する一般的な理由を探求し、これらの問題を解決し、無線接続をスムーズに復元するための解決策を提供します。
MacのBluetoothが検出されないのはなぜか?
MacのBluetoothに、検出されない・繋がらない問題が発生する理由は以下の通りです。これらの理由を確認し、お使いのBluetoothが同じ問題を抱えていないかチェックしてみてください。
- バッテリー残量が少ない;
- 電波状況が悪い、電波の干渉;
- Bluetooth と Mac の距離が遠すぎる;
- Macが自動的に古いBluetoothとペアリングする;
- Bluetoothデバイスの電源が入っていない;
- 接続の最大台数を超えた;
- OSのバージョンが古すぎる;
- ハードウェアの問題。
関連記事:Macの空き容量があるのに「領域不足」が表示される原因と対策
MacのBluetoothが繋がらない、検出されない場合の対処法
MacのBluetoothが動作しない原因について理解したところで、次はそれを解決するための実践的な方法を学びましょう。
全部で10つの方法があります。各方法の詳細な手順を学ぶために、記事を見ていきましょう。
1.MacのBluetoothの設定を確認する
MacとBluetoothのイヤホン、キーボードが接続されない場合、まずは、MacのほうでBluetoothの設定を確認しましょう。例えば:
- Bluetoothをオフにするか;
- Bluetoothの電源が足りるか;
- マウスとキーボード、イヤホンが壊れていないか;
Bluetoothをオフにしたり、電源が足りなかったら、Bluetoothが接続されないことはもちろんです。Bluetoothが検出されない関連の問題に対処する一般的な解決策として、MacでBluetoothをオンにする手順は次のとおりです:
- Macの左上隅にあるAppleメニュー()をクリックし、「システム設定」を選択します。
- Bluetoothを選びます。
- Bluetoothをオンにして、Bluetooth機能を有効にします。
Bluetoothの電源で検出されない・接続されない場合は、Mac自体やBluetoothデバイスの電源が適切に接続・充電されていることを確認してください。
そして、マウスとキーボード、イヤホンが壊れていて、Bluetoothをオンにしても、MacのBluetoothと繋がらないこともあります。そのとき、デバイスを変更してみましょう。
2.ペアリングを解除し、再度ペアリングする
ペアリングに問題があり、MacでBluetoothデバイスを検出できますが、ペアリングできない可能性もあります。Bluetoothデバイスのペアリングを解除し、再度ペアリングをしてみましょう。これで問題が解決される場合もあります。
そして、Macが古いデバイスを接続でるのに、新しいデバイスと繋がらないこともあります。その時、その古いBluetoothのペアリングを解除し、次に、新しいBluetoothデバイスとペアリングしましょう。
さらに、Mac に同時に接続できる Bluetooth 対応デバイスの台数は最大 7 台となりますが、ご利用のデバイスの種類によって、実質的に接続できる上限数は 3 ~ 4 台程度のこともあります。MacのBluetoothとイヤホン、キーボードが繋がらないとき、その台数を超えると考えて、古いBluetoothのペアリングを解除して、新しいのとペアリングしましょう。
3.BluetoothをMacに近づける
BluetoothとMacの距離は接続を成功させるための重要な要素です。Mac Bluetoothと繋がらない場合、まずはとBluetoothをMacに近付けて、もう一度試してみましょう。
4.環境を変換する
Macは電波悪い場所、電波が多くて干渉する場所に置くと、Bluetoothとうまくつながらない事があります。例えば、自宅はWifiなどBluetoothと同じ2.4GHz帯の電波が多いので干渉しやすいです。そのとき、できるだけその環境を変換してMacのBluetoothともう一度接続してみましょう。
5.USBの影響を避ける
周辺機器がMacとBluetoothの間の信号に影響を与えることがあります。影響を避けるために、USBやその他の周辺機器を外してみましょう。
6.Bluetoothモジュールをリセットする
この「Bluetoothモジュールをリセット」の機能は便利です。しかし、この機能はmacOS Big Sur以前にしか存在しません。macOS Montereyとそれ以降の場合、ターミナルを利用して、Bluetoothモジュールをリセットすることができます。
- <macOS Big Surとそれ以前の場合>
- 「コントロールセンター」を開きます。
- 「Shift」キーと「Option」キーを押しながら、メニューバーのBluetoothアイコンを同時にクリックします。
- 「Bluetoothモジュールをリセット」をクリックします。
- <macOS Montereyとそれ以降の場合>
macOS Monterey以降にはこの機能はありません。しかしmacOS Sequoia、macOS Sonoma、macOS Ventura、Montereyでは、別の方法としてのターミナルを使って、Bluetoothモジュールをリセットすることができます。
その方法は以下の通りです。
- Spotlight経由で「ターミナル」を開きます。
- 以下のコマンドをコピー&ペイストし、Enterを押します。 「
sudo pkill bluetoothhd」
7. Bluetooth.plistファイルを削除する
Bluetooth.plistファイルを削除することは、破損を修正し、MacのBluetoothを再び正常に動作させるための効果的な方法です。以下の手順に従ってください。
- 「Finder」を開きます。
- 「メニューへ移動フォルダへ移動」の順でクリックします(Command+Shift+G)。
- 以下の内容をコピー&ペイストし、Enterキーを押します。
- /Library/Preferences
- ~/Library/Preferences/ByHost
- 「com.apple.Bluetooth.plist/com.apple.Bluetooth.xxx.plist」ファイルを見つけて削除します。
- Macをシャットダウンし、起動します。
8. マルウェアとジャンクファイルをチェックする
上記の方法を試してみても、Mac/MacBook ProでBluetoothが繋がらない、検出されない問題が解決できない場合は、Macを攻撃するマルウェアや、Macの容量不足によるクラッシュの問題の可能性があります。
その場合は、Macの空き容量を確保するための対策を行うことをお勧めします。
時間と労力を抑えて、効率的にMacの空き容量を確保したい場合は、「BuhoCleaner」を利用するをおすすめします。BuhoCleanerはMacユーザーにとって非常に使いやすく、強力なMacクリーニングツールです。
このツールを利用すれば、簡単に重複ファイルの削除、アプリの完全アンインストールなどを数分で行うことができます。
次は、BuhoCleanerを使って、Macストレージの空き容量を増やしましょう。
step 1.上のダウンロードボタンをクリックして、BuhoCleanerをMacにインストールします。次は、BuhoCleanerアプリを起動します。
step 2.左のメニューバーから機能を選択します。右の「スキャン」ボタンをクリックします。ここで「クイックスキャン」を利用することを例にします。8.MacBookを再起動する
Mac/MacBookでBluetoothが動作しない問題を修正するための最も簡単で手っ取り早い方法は、Macを再起動することです。Macの再起動後、MacのBluetoothが正常に戻るかどうかを確認してください。これが上手くいかない場合は、他の方法を試してみましょう。
役に立つ情報:Macでのスリープモードの管理:スリープをさせない設定方法
9.MacBookをバージョンアップ
デバイスが古くて、Bluetoothを認識しない、接続されないことも発生しやすいです。Macデバイスをバージョンアップして、もう一度オンにして接続しましょう。
10.NVRAM クリア
MacのNVRAMにはBluetoothの設定も含まれているため、クリアすることで設定がリセットされ、接続不良の問題が解消される可能性があります。
詳細な手順は: MacのPRAM、NVRAM、SMCをリセットする方法
最後に
こちらの記事では、Mac の Bluetooth が繋がらない、検出されない原因について述べた後、この問題に対処するための簡単な方法を紹介しました。今すぐ 試して、Bluetooth の問題を解決しましょう。
上記で述べた方法以外にも、「Appleサポートへの問い合わせ」は最後の解決策としても試してみる価値があります。
都内の某大手IT企業に勤務し、大学時代にOSのファイルシステムに興味を持ち始めて以来、OSのリソース管理に最適なソフトウェアを探求し続けている。 Dr.Buhoと出会い、その素晴らしさに魅了されて、3年前からユーザー向けに製品レビューやファイルシステムの活用方法に関する情報を発信中。