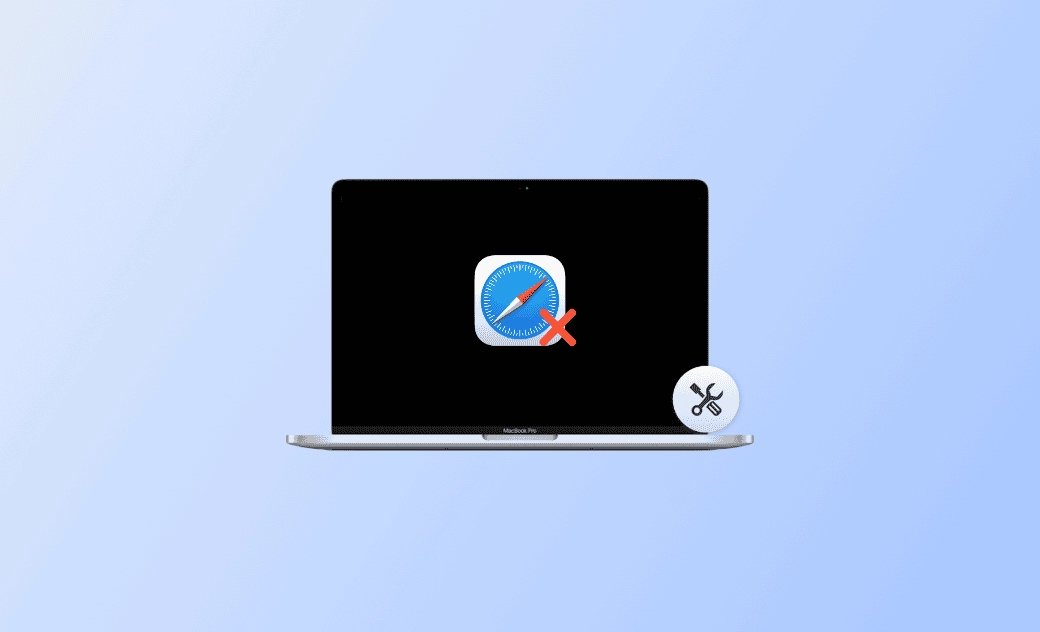Mac Safariが使えない?macOS Tahoeアップデート後の対処法10選
macOS Tahoeにアップデートした後、Safariが使えない問題に直面してはいないでしょうか。こちらの記事では、Safariが動作しない原因について説明します。なぜその問題が起こるのかを解説し、解決のための10のソリューションを提供します。
SafariはMacユーザーにとっては欠かせないツールです。しかし、特にmacOSのアップデート後にSafariに問題が発生することは珍しくありません。
こちらの記事では、macOS Tahoe/Sequoia/SonomaでよくあるSafariが動作しない問題について追っていきます。この問題の背後にある原因を探り、Safariをスムーズに使えるようにするための効果的な方法を10つ紹介します。
では、さっそく始めましょう。
macOS Tahoe/Sequoia/SonomaでSafariが機能しないのはなぜ?
macOS Tahoe/Sequoia/Sonomaにアップデート後、Safariが機能しない原因を理解することが重要です。以下は問題が起きる一般的な原因です。
- 拡張機能とプラグインに互換性がない
- キャッシュとクッキーが過剰
- 環境設定の破損
- 開いているタブが多すぎる
- インターネット接続の問題
- macOSソフトウェアの不具合
- DNSキャッシュの問題
macOS Tahoe/Sequoia/SonomaでSafariが使えない時の対処法
Safariが動作しない原因について理解した上で、今度はその解決方法について説明します。
1. Safariのキャッシュとクッキーをクリアする
Safariを使用していると、キャッシュやクッキーが蓄積されることがあります。macOS Tahoe/Sequoia/Sonomaアップデート後にSafariが正常に動作しない場合は、これらをクリアすることをおすすめします。
- Safariを開きます。
- Safariの「開発」メニューをクリックし、「キャッシュを空にする」を選択します。
- SafariでCookieを消去するには、「Safariメニュー > 設定 > プライバシー > ウェブサイトデータを管理 > すべてを削除 > 完了」の順でクリックします。
Mac上の不要なブラウザキャッシュを素早く削除するには、BuhoCleanerを試してみると良いです。こちらのツールは、Safari、Chrome、Firefoxなどのキャッシュのクリアを含む、あらゆる種類のクリーニングタスクを処理できるMac用の理想的なクリーナーです。
2. 互換性のない拡張機能を削除する
互換性のない拡張機能やプラグインが原因でSafariが動作しないと思われる場合は、以下の手順に従いアンインストールしましょう。
- Safariを開きます。
- Safariメニューをクリックし、「設定」を選択します。
- 「拡張機能」に切り替え、互換性のない拡張機能を選択し、「アンインストール」ボタンをクリックします。
- 削除する拡張子が複数ある場合は、ステップ3を繰り返します。
3. インターネット接続を確認する
インターネット接続が悪い、または不安定な場合も、Safariがページを正しく読み込めなくなることがあります。そのため、まずはMacがネットワークに正しく接続されていることをご確認ください。
Wi-Fi接続の問題については、MacがWi-Fiに接続できない場合の対処法をご覧ください。
4. Safariの設定を確認する
MacのSafariがページを読み込まない場合は、ウェブページがSafariの設定と互換性がないことが原因かもしれません。
その問題を解決するには、手順は次の通りです。
- Safariメニューを開き、「設定」を選択します。
- セキュリティ、プライバシー、またはウェブサイトタブに切り替えます。
- ページが読み込めるように正しく設定されているかを確認します。
5. 使用していないタブを閉じる
同時に開くタブが多すぎると、システムリソースの過剰な使用により、Safariが応答しなくなることがあります。多くのタブを同時に開かないようにし、使用していないタブは定期的に閉じることをおすすめします。
6. DNSキャッシュをクリアする
DNSキャッシュもMacでSafariが動作しない原因になることがあります。DNSキャッシュをクリアすることで、問題を解決できるかもしれません。
簡単にDNSキャッシュをクリアするには、そのための専用機能が備わっているBuhoCleanerを使用することをおすすめします。以下はその方法です。
- MacにBuhoCleanerをダウンロードし、インストールします。
- BuhoCleaner を開き、サイドバーの「ツールキット」をクリックします。
- 「DNSキャッシュをクリア」を選択し、「開始」をクリックします。これで完了です。
7. SafariとMacを再起動する
簡単な再起動で小さな問題を解決できることがよくあります。
Safariを再起動する手順は以下の通りです。
- 「Control」キーを押しながらDockのSafariアイコンをクリックし、「終了」を選択します。または、「Appleメニュー > 強制終了 > Safari > 強制終了」をクリックします。
- Macを再起動する手順は以下の通りです。
- アップルメニューから「再起動」を選択します。
8. ファイアウォールやウイルス対策ソフトを無効にする
ファイアウォールやウイルス対策ソフトもSafariが動作しない原因になることがあります。一時的にこれらを無効にし、Safariが再び動作するかを確認してみてください。
9. Safariをリセットする
上記の方法でもSafariを正常に戻せなかった場合は、Safariをデフォルトの状態にリセットしてみてください。
Safariに直接リセットする機能がなくなったため、リセットの手順が少し複雑になりました。しかし、ご心配なく。以前、「MacでSafariの設定を初期化する2つの方法」という記事を書きました。ぜひ記事をご覧ください。
10. macOSをアップデートする
最後に試せる方法は、macOSをアップデートすることです。先に述べたように、macOSソフトウェアの問題やバグはSafariのパフォーマンスにも影響を与えます。上記の方法がどれもうまくいかない場合は、「設定 > 一般 > ソフトウェアアップデート」にアクセスし、利用可能なアップデートがあるかどうかを確認しましょう。アップデートがある場合は、インストール手順に従ってアップデートをダウンロードし、インストールしてください。
<最後に>
上記で述べた解決方法を参考にすることで、お使いのMacでSafariが動作しない問題を解決し、よりスムーズなブラウジング体験を得ることができたのであれば幸いです。
10年以上に渡ってWebサイト制作やMac / iOS向けのアプリケーションを開発してきた経験を持ち、その経験を活かしてiPhoneおよびMacに関する設定方法やトラブルシューティング、活用事例などの様々な記事を執筆。一般ユーザーにも分かりやすい言葉で書かれたそれらの記事は、多くの読者から好評を得ており、その読者数は現在では数百万人に達する。