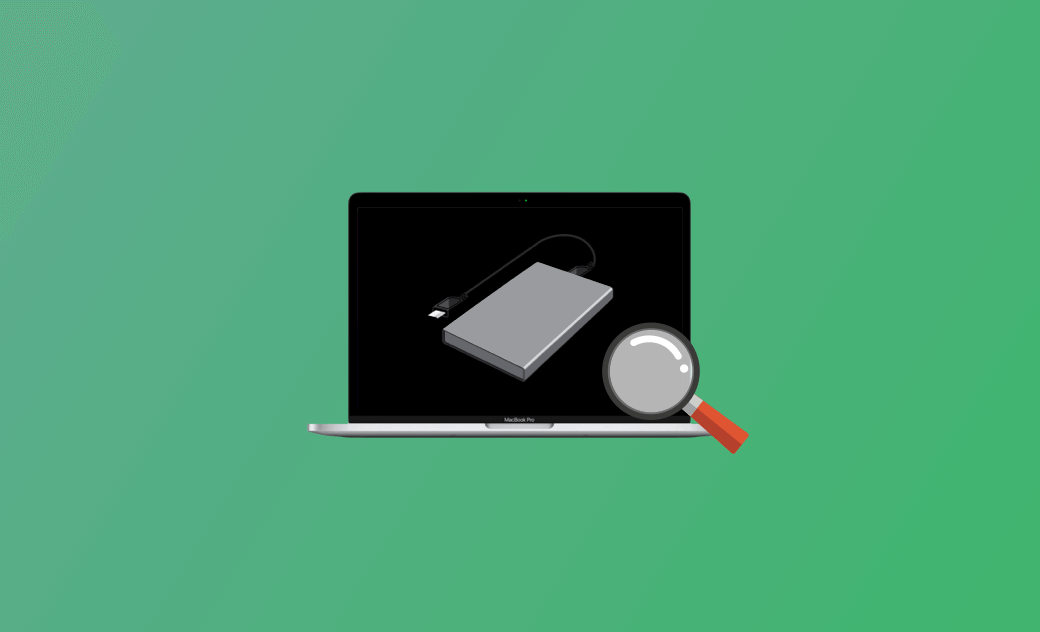Mac에서 HardDrive 찾기, 열기, 표시 방법(Sequoia/Tahoe)
이 게시물에서는 Mac 컴퓨터에서 (외장) 하드 드라이브를 찾고 여는 방법을 설명합니다. 파일에 빠르게 액세스하기 위해 Mac 데스크탑에 하드 드라이브(내장 또는 외장 하드 디스크)를 표시하려는 경우 아래에서 해결 방법을 찾을 수도 있습니다.
Mac에서 하드 드라이브를 찾고, 열고, 표시하는 방법
1단계. Mac에 하드 드라이브 연결
USB 또는 Thunderbolt를 통해 외장 하드 드라이브를 Mac 컴퓨터에 연결하세요.
외장 하드 드라이브를 MacBook Pro/Air에 연결하려면 USB-C-USB 어댑터를 사용할 수 있습니다.
연결 후 몇 초 후에 Mac에서 드라이브가 인식되고 마운트됩니다.
2단계. Mac에서 하드 드라이브 찾기 및 열기
바탕 화면에 드라이브 아이콘이 표시되면 해당 드라이브를 두 번 클릭하여 열 수 있습니다. 그렇지 않은 경우에는 Dock에서 Finder 아이콘을 클릭하여 Finder를 열 수 있습니다.
Finder 앱의 사이드바에서는 하드 디스크, 외장 하드 드라이브, CD/DVD, iPhone/iPad, 연결된 서버 등 Mac에 연결된 모든 장치를 볼 수 있습니다.
왼쪽 패널의 위치 섹션에서 대상 외장 하드 드라이브를 찾으세요. 이름이 지정되지 않은 경우 이름 또는 "제목 없음"으로 표시될 수 있습니다. 대상 하드 드라이브를 클릭하면 해당 드라이브에 저장된 파일을 열고 액세스할 수 있습니다.
3단계. Mac 데스크탑에 하드 드라이브 표시
Mac 데스크탑에 하드 드라이브를 표시하려면 메뉴 표시줄에서 Finder를 클릭하고 설정을 선택하세요.Mac Monterey 및 이전 macOS 버전의 경우 Finder > 환경 설정 > 일반을 클릭하고 "바탕 화면에 이 항목 표시" 아래의 "외장 디스크" 상자를 선택하여 Mac 바탕 화면에 외장 하드 드라이브 아이콘을 표시할 수 있습니다. 빠른 액세스를 위해 Mac 하드 드라이브를 데스크탑에 표시하려면 "하드 디스크" 옵션을 선택할 수도 있습니다.
Mac에 외장 하드 드라이브가 표시되지 않는 문제 수정
외부 하드 드라이브가 Mac에 표시되지 않는 경우 5가지 팁을 시도해 보세요. 문제를 해결하려면.
팁 1. Mac을 재시동하세요. 경우에 따라 간단히 다시 시작하면 컴퓨터의 많은 문제를 해결하는 데 도움이 될 수 있습니다. Apple 메뉴를 클릭하고 다시 시작을 클릭합니다. 다시 시작한 후 Mac 컴퓨터에 외장 하드 드라이브가 표시되는지 확인하세요.
팁 2. 부적절한 삽입 및 연결로 인해 외장 하드 드라이브가 Mac에 표시되지 않을 수 있습니다. 드라이브가 잘 연결되어 있는지 확인하고, 데이터 손상을 방지하려면 연결을 끊기 전에 외장 하드 드라이브를 올바르게 꺼내십시오. 다른 USB 케이블/포트를 변경하거나 다른 Mac을 변경하여 하드 드라이브가 Mac에 표시될 수 있는지 확인할 수도 있습니다.
팁 3. 디스크가 손상되었을 수 있습니다. Mac에서 디스크 유틸리티를 실행하여 First Aid를 실행하여 손상된 디스크를 복구. Spotlight 검색 아이콘을 클릭하여 디스크 유틸리티를 검색하고 연 다음 대상 하드 드라이브를 선택하고 응급 처치를 클릭하여 복구를 시작할 수 있습니다.
팁 4. 디스크 포맷을 변환하세요. 드라이브를 NTFS를 exFAT로 변환, FAT32 또는 APFS와 같은 다른 형식으로 변환해 볼 수 있습니다. (관련: Mac 외장 하드 드라이브에 가장 적합한 형식)
팁 5. 하드 드라이브를 포맷하세요. 외장 하드 디스크를 복구할 수 없고 액세스할 수 없는 경우 다시 포맷하도록 선택할 수 있습니다. 디스크 유틸리티에서 지우기 버튼을 클릭하면 지침에 따라 하드 드라이브를 다시 포맷할 수 있습니다. 디스크를 포맷하면 디스크에 있는 모든 데이터가 지워진다는 점에 유의하세요. 손상된 하드 드라이브를 포맷하기 전에 일부 데이터 복구 도구를 사용하여 손상된 하드 드라이브에서 데이터를 복구해 볼 수 있습니다.
결론
이 게시물에서는 Mac에서 (외장) 하드 드라이브를 찾아 여는 방법과 Mac 데스크탑에 하드 드라이브를 표시하는 방법에 대한 지침을 제공합니다. Mac에 표시되지 않는 외장 하드 드라이브를 수정하는 몇 가지 팁도 제공됩니다. 도움이 되길 바랍니다.
지호가 iPhone과 Mac 제품에 깊은 감정을 갖고 있는 기술 마니아입니다. 지난 10년 동안 특히 Apple 제품에 관한 매력적인 기술 콘텐츠를 작성하는 데 집중해 왔습니다. 지호의 기사는 독자들이 Apple 장치의 힘과 장치가 독자들의 업무와 일상 생활을 어떻게 변화시키고 있는지에 대해 더 깊이 이해할 수 있도록 돕기 위해 작성되었습니다.