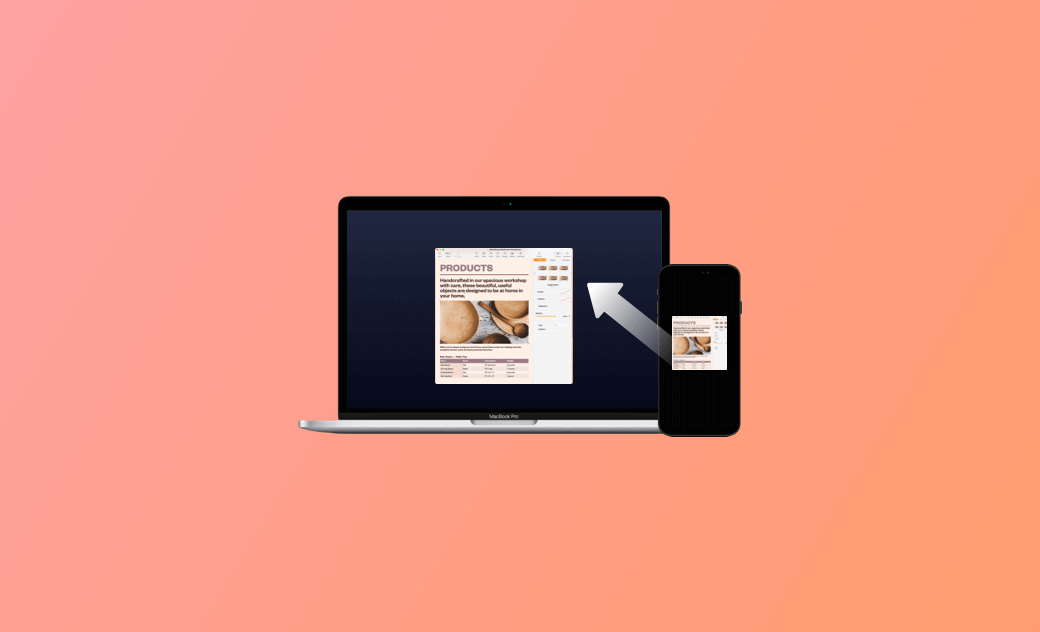Copiar e colar entre Mac e iPhone: Como fazer e correção de problemas
Esta postagem apresenta principalmente como copiar e colar entre o iPhone e o Mac, como ativar o recurso copiar e colar entre o Mac e o iPhone e como corrigir o problema de não funcionamento do recurso copiar e colar entre o Mac e o iPhone ou o problema de não funcionamento da Área de Transferência Universal.
Se você deseja copiar e colar entre o Mac e o iPhone, pode verificar as três soluções abaixo. Se não for possível copiar e colar arquivos entre o iPhone e o Mac, também são fornecidas algumas dicas possíveis para ajudá-lo a corrigir o problema de cópia e colagem entre o Mac e o iPhone que não funciona.
Como copiar e colar entre o Mac e o iPhone
1. Use a área de transferência universal
O Mac tem um recurso integrado chamado Área de transferência universal. Ele permite que você copie facilmente textos, imagens, vídeos, notas ou qualquer outro conteúdo entre o Mac e o iPhone/iPad. Por exemplo, você pode copiar um link ou uma foto no iPhone e colá-lo em um e-mail no Mac. O recurso Universal Clipboard / Área de transferência universal está disponível nos dispositivos Apple que executam o macOS Sierra ou posterior e o iOS 10 ou posterior.
Para usar a Área de transferência universal, o Mac e o iPhone devem estar conectados ao iCloud com o mesmo Apple ID e conectados à mesma rede Wi-Fi. Ambos os dispositivos devem ativar o Bluetooth e estar dentro do alcance um do outro. Além disso, o recurso Handoff em ambos dispositivos também deve estar ativado.
O conteúdo copiado é armazenado temporariamente na área de transferência do dispositivo original pode ser colado no outro dispositivo Apple em alguns minutos.
Como ativar o recurso copiar e colar entre o Mac e o iPhone
Veja a seguir as etapas para configurar e usar o Universal Clipboard / área de transferência universal para copiar e colar arquivos entre o Mac e o iPhone.
- No iPhone, vá para Configurações > Geral > Handoff e verifique se o recurso Handoff está ativado.
- No Mac, acesse Menu Apple > Configurações do sistema > Geral > AirDrop & Handoff. Marque a caixa ao lado de “Permitir Handoff entre este Mac e seus dispositivos iCloud”.
- Certifique-se de que o Mac e o iPhone estejam conectados ao mesmo Apple ID e à mesma rede.
- Certifique-se de que o Bluetooth esteja ativado no Mac e no iPhone.
- Abra um aplicativo no iPhone e copie o texto de destino.
- Vá para o Mac e abra o aplicativo no qual deseja colar o texto.
- Pressione o atalho de teclado Command + V ou use o menu Editar para colar o texto copiado do iPhone para o Mac.
2. Use o AirDrop
O Mac inclui outro recurso incorporado AirDrop que permite copiar e colar facilmente entre um Mac e um iPhone. Ele permite o compartilhamento, sem conexão, de arquivos, fotos ou outros dados com dispositivos Apple próximos. Você pode usá-lo para enviar rapidamente arquivos do Mac para o iPhone ou vice-versa, sem a necessidade de cabos.
Para usar o AirDrop, é necessário certificar-se de que esse recurso esteja ativado em ambos dispositivos Apple. O Mac e o iPhone devem estar conectados à mesma rede WiFi e próximos um do outro.
Como copiar e colar entre o Mac e o iPhone com o AirDrop
- No Mac, clique em Menu Apple > Configurações do sistema > Geral > AirDrop & Handoff e escolha a opção “Todos” ao lado de AirDrop. Como alternativa, você pode ir para Finder > AirDrop para ativar esse recurso.
- No iPhone, abra a Central de Controle e verifique se o AirDrop está ativado.
- No Mac, selecione e clique com o botão direito do mouse no arquivo que deseja copiar do Mac para o iPhone e clique em Compartilhar > AirDrop. Selecione seu iPhone na lista.
- No iPhone, aceite o arquivo recebido e ele será salvo no aplicativo Fotos ou Arquivos do iPhone, dependendo do tipo de arquivo.
- Da mesma forma, para copiar do iPhone para o Mac, você pode pressionar e manter pressionado o conteúdo e tocar em Compartilhar > AirDrop para localizar o Mac e transferir o arquivo do iPhone para o Mac.
3. Use um aplicativo de terceiros
Há também alguns aplicativos de terceiros que permitem copiar e colar entre o Mac e o iPhone. Você pode experimentar o Pushbullet, que sincroniza a área de transferência entre dispositivos, ou o Copied, que permite criar um histórico da área de transferência e sincronizá-lo entre dispositivos.
Correção do problema de copiar e colar entre o iPhone e o Mac que não está funcionando
Se o recurso copiar e colar entre o Mac e o iPhone não estiver funcionando ou se a Área de transferência universal (Handoff e Airdrop) não estiver funcionando, você pode tentar as 10 dicas abaixo para corrigir o problema.
Correção 1. Verifique se o Mac e o iPhone estão conectados à mesma rede WiFi.
Correção 2. Certifique-se de que o WiFi e o Bluetooth estejam ativados.
Correção 3. Certifique-se de que o Mac e o iPhone estejam conectados à mesma conta do iCloud. Você também pode tentar sair da conta do iCloud e entrar novamente.
Correção 4. Verifique se o recurso Handoff está ativado em ambos os dispositivos. Você também pode tentar desativar o Handoff e ativá-lo novamente.
Correção 5. Reinicie o Mac e o iPhone. Às vezes, uma simples reinicialização pode corrigir o problema da área de transferência universal que não está funcionando.
Correção 6. Reinicie o roteador e o modem para redefinir as configurações de rede.
Correção 7. Verifique se os dois dispositivos estão suficientemente próximos.
Correção 8. Atualize o Mac e o iPhone para a versão mais recente.
Correção 9. Desative temporariamente o software de segurança de terceiros em seus dispositivos. Às vezes, um software de segurança de terceiros pode fazer com que o copiar e colar não funcione entre o Mac e o iPhone.
Correção 10. Entre em contato com o Suporte da Apple para obter ajuda profissional.
Conclusão
Quer saber como copiar e colar entre o Mac e o iPhone? Esta postagem oferece três soluções com guias passo a passo. Também são fornecidas 10 dicas possíveis para ajudá-lo a corrigir o problema de copiar e colar que não funciona entre o Mac e o iPhone. Esperamos que isso ajude.