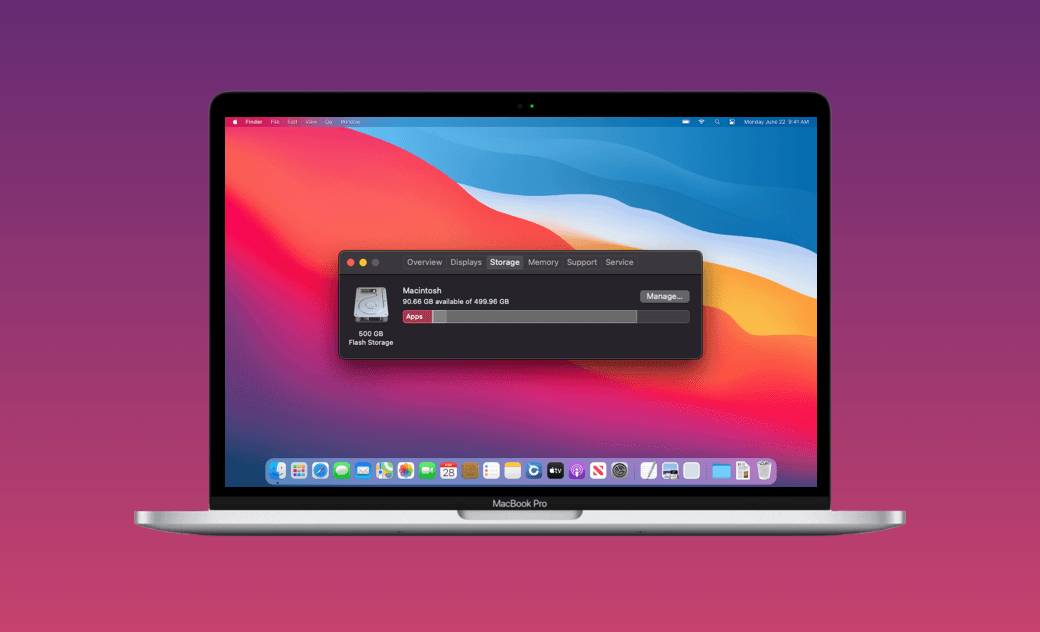[Para todos os Macs]Como liberar espaço no MacBook?Veja 9 dicas
O Mac não tem espaço de disco suficiente? Não procure mais! Neste artigo você irá aprender oito maneiras fáceis para liberar espaço de armazenamento no disco rígido Mac.
Ao contrário do Windows, que tem vários discos, os MacBooks não podem armazenar muitos arquivos, pois têm apenas um SSD. Além disso, o SSD dos MacBooks vendidos atualmente tem no mínimo 256 GB e, antes disso, há os de 64 GB. À medida que o tempo de uso se torna mais longo, esses macbooks de baixa capacidade tendem a ficar cheios de espaço em disco, incapazes de atualizar ou até mesmo baixar aplicativos, e a funcionar em uma velocidade mais lenta. Nesse caso, como limpar o espaço em disco do seu macbook para ter uma sensação melhor de uso. Siga nosso guia para aprender 9 maneiras excelentes de liberar espaço no disco rígido do Mac!
1. Limpe seu Mac com ferramentas de limpeza específicas para Mac para liberar espaço em disco
Agora que já sabe o pouco espaço que você pode utilizar, vamos dar uma olhadela como liberar mais espaço no seu Mac.
Você pode liberar espaço no disco do seu Mac com apenas alguns cliques. Baixe o BuhoCleaner, um limpador específico para Mac desenvolvido por desenvolvedores aprovados pela Apple. Com ele, você pode desinstalar softwares indesejados, limpar o cache, arquivos indesejados, arquivos duplicados, além de arquivos grandes e antigos no seu Mac de forma fácil e rápida.
Ao usar o BuhoCleaner, você terá os seguintes benefícios:
- Facilidade de uso: Não há necessidade de procurar caminhos de armazenamento de arquivos. É fácil limpar e liberar espaço em disco.
- Crédito gratuito: Faça o download e instale-o para obter 3 GB de crédito gratuito.
- Suporte de qualidade: Uma equipe de suporte elogiada por dezenas de milhares de pessoas está pronta para responder a todas as suas perguntas.
- Monitoramento em tempo real: Função de monitoramento em tempo real para ajudá-lo a saber mais sobre o status do seu Mac e mantê-lo sempre nas melhores condições.
Aproveite e baixe o BuhoCleaner agora para obter 3 GB de crédito de exclusão gratuito!
Etapa 1: Faça o download e instale o BuhoCleaner no seu computador.
Etapa 2: Realize uma Limpeza, Desinstalar Aplicação, Ficheiros Grandes, Duplicados, iTens de Ignição
Etapa 3: Confirme o espaço em disco antes e depois no seu Mac
2. Otimizar o Armazenamento do Mac
A maneira mais fácil de liberar espaço do disco é utilizar as ferramentas de otimização incorporadas no seu Mac. Você pode facilmente encontrá-las clicando no botão Gerir situado em cima da barra de armazenamento. Como pode ver na imagem abaixo indicada, existem quatro opções de otimização recomendadas. Apenas siga as recomendações para otimizar o seu espaço de armazenamento.
Armazenar em iCloud: Esta função permite-lhe armazenar as suas fotografias, vídeos, e ficheiros no iCloud. Apenas mantenha os ficheiros necessários no seu Mac.
Otimizar Armazenamento: Clique no botão Otimizar para ativar esta função, e o seu Mac irá remover de forma automática os vídeos e programas de TV que já foram visualizados enviando os mesmo para o Lixo quando necessite de espaço.
Esvaziar o Lixo Automaticamente: Uma vez ativada, os itens que estejam no Lixo por mais de 30 dias serão eliminados automaticamente.
Reduzir Acumulação de ficheiros: Ao clicar no botão Rever Ficheiros, você pode ordenar todos os ficheiros do seu Mac e eliminar aqueles que já não necessita.
3. Desinstalar Aplicações que Não Utiliza
Você provavelmente tem imensos programas instalados no seu Mac. Haverá alguma aplicação que apenas utilizou uma só vez? Essas aplicações que não utiliza estão a consumir o espaço que você deseja utilizar. Se tem a certeza que estas não possuem mais utilidade para si, eliminá-las pode ajudá-lo a recuperar parte desse espaço.
Você pode desinstalar aplicações indesejadas de forma manual e automática. Mas para ser sincero, a forma manual consome demasiado tempo. Nós definitivamente recomendamos que use BuhoCleaner e que este faça o trabalho por si. Seu recurso de Desinstalar Aplicação pode classificar os aplicativos por tempo de abertura recente, você pode encontrar facilmente aplicativos que não usa há muito tempo e desinstalá-los, incluindo o cache e os arquivos residuais desses aplicativos. Clique aqui para descarregar a versão gratuita de BuhoCleaner.
4. Apagar backups antigos no seu computador (Time Machine e iOS)
Os backups mais antigos do iOS e do Mac no seu computador podem ocupar muito espaço no disco. Com o tempo, esses backups acumulam e podem preencher o espaço de armazenamento, dificultando o download e a instalação de novos aplicativos e até mesmo reduzindo a velocidade de operação do seu Mac. É altamente recomendado limpar esses backups antigos para reduzir a carga no seu computador e melhorar o desempenho geral.
5. limpar arquivos grandes no Mac
Com o uso prolongado do seu Mac, é comum acumular arquivos grandes, como DMGs, vídeos e arquivos comprimidos. Esses arquivos podem ocupar uma quantidade significativa de espaço no disco, afetando o desempenho do seu computador. Ao limpar seu Mac, é altamente recomendável identificar e remover esses arquivos grandes indesejados para liberar espaço e manter seu sistema funcionando de maneira eficiente.
Felizmente, eliminar arquivos DMG, vídeos e arquivos comprimidos é simples. Você pode fazê-lo manualmente via Finder ou usar o BuhoCleaner para economizar tempo e esforço.
6. Eliminar Ficheiros Duplicados
Eliminar ficheiros duplicados é também uma excelente maneira de recuperar espaço. Já alguma vez se deu conta da quantidade de ficheiros duplicados que tem no seu Mac? Há muito mais do que você imagina. Muitas operações podem podem criar ficheiros duplicados, como descarregar o mesmo ficheiro várias vezes e copiar acidentalmente alguns dos seus ficheiros.
Se você é um utilizador Mac experiente, poderá encontrar ficheiros duplicados de forma manual, mas esta operação poderá demorar algum tempo e requer bastante paciência. Mas se você não tem muito conhecimento acerca de Mac ou deseja encontrar uma forma fácil para resolver o problema, utilizar uma ferramenta de busca de ficheiros duplicados para encontrar e eliminar os tais ficheiros é a melhor opção para si.
7. Esvaziar Lixo
Você excluiu arquivos indesejados ou realizou a operação de exclusão mencionada acima e esqueceu de esvaziar a lixeira? Uma lixeira cheia também ocupa muito espaço em disco. Lembre-se de esvaziar a lixeira regularmente para liberar espaço.
No entanto, observe que esta operação é irreversível, portanto, certifique-se de que não precisa mais dos arquivos antes de esvaziar a lixeira.
8. Reinicie seu Mac
Após realizar as operações de limpeza mencionadas acima, é recomendável reiniciar o computador para garantir que a exclusão dos arquivos seja mais eficaz. A reinicialização ajuda a liberar memória e aplicar completamente as mudanças feitas, mantendo seu Mac funcionando de forma mais limpa e eficiente.
9. Salve arquivos em um disco externo
Se nenhuma das medidas acima foi suficiente para limpar o espaço em disco, recomendamos que você salve seus arquivos diretamente em um disco externo.
No entanto, ao fazer isso, tenha cuidado para proteger o disco externo e evitar a perda de dados e danos ao disco.
Como verificar o espaço livre e o que está ocupando o disco no Mac?
Para verificar quanto espaço em disco ainda resta no seu Mac e identificar o que está ocupando o disco, siga estas etapas:
- Clique no ícone da Apple no canto superior esquerdo da tela e selecione "Sobre Este Mac".
- Na janela que se abre, clique na guia "Armazenamento".
- Aguarde alguns segundos para que o Mac faça uma análise do armazenamento.
- Você verá um gráfico mostrando quanto espaço está sendo usado por diferentes categorias, como Apps, Documentos, Fotos, etc.
- Passe o mouse sobre cada categoria para ver mais detalhes sobre o que está ocupando espaço em disco.
Quanto Espaço Livre Devo Ter no Meu Mac?
Estudos revelam que o desempenho do seu Mac começa a diminuir quando o espaço de armazenamento utilizado alcança os 85%. Para que o seu Mac funcione corretamente, você necessitará de ter pelo menos 10GB de espaço disponível. Mas nós recomendamos que mantenha pelo menos 15% do seu espaço de armazenamento disponível, para que possa ter mais liberdade para instalar um novo macOS, atualizar o sistema, ou descarregar filmes. Estudos revelam que o desempenho do seu Mac começa a diminuir quando o espaço de armazenamento utilizado alcança os 85%. Para que o seu Mac funcione corretamente, você necessitará de ter pelo menos 10GB de espaço disponível. Mas nós recomendamos que mantenha pelo menos 15% do seu espaço de armazenamento disponível, para que possa ter mais liberdade para instalar um novo macOS, atualizar o sistema, ou descarregar filmes.
Conclusão
Para manter seu computador Mac nas melhores condições, é recomendável limpar regularmente o sistema e os arquivos desnecessários. Isso inclui esvaziar a lixeira, remover aplicativos não utilizados, limpar arquivos grandes e duplicados, entre outras práticas de limpeza. Além disso, é importante manter seu sistema operacional e aplicativos atualizados e fazer regularmente backups dos seus dados importantes. Essas práticas ajudarão a manter seu Mac funcionando de forma eficiente e prolongar sua vida útil. Como pode verificar, usar BuhoCleaner é a melhor maneira para recuperar o espaço de armazenamento que você precisa no seu Mac. Pode economizar bastante tempo, energia e stress.