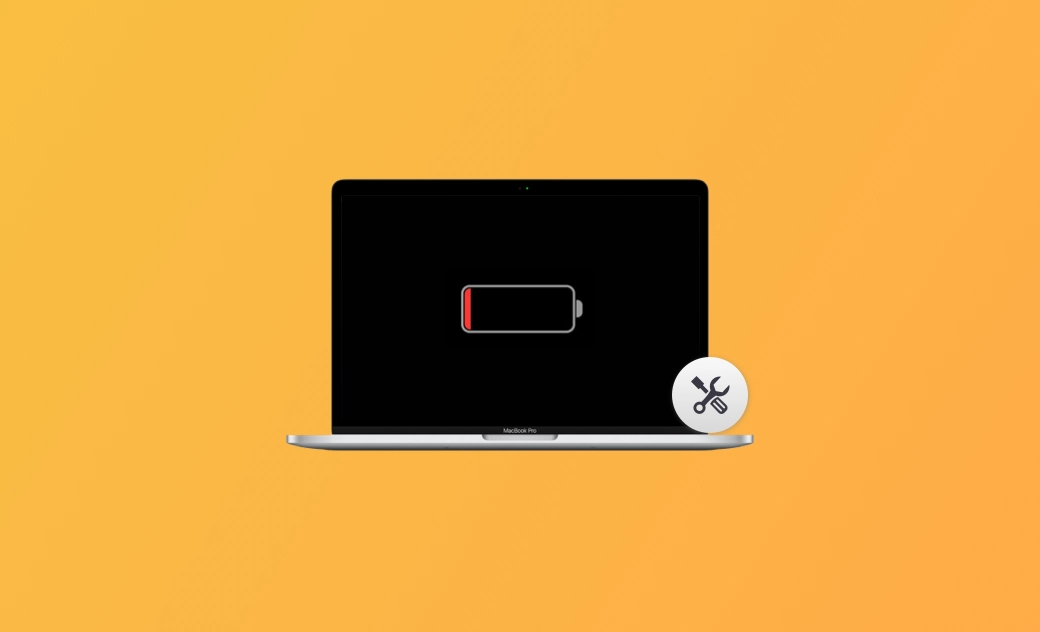Bateria do Mac descarregando rapidamente - 11 soluções fáceis
Esta postagem trata dos motivos e das correções para o esgotamento rápido da bateria do Mac. Continue lendo para obter mais informações úteis.
É comum ouvir o esgotamento rápido da bateria do Mac, especialmente entre os usuários de MacBook que atualizaram para o macOS Sequoia.
Portanto, é de grande importância conhecer algumas soluções práticas para resolver esse problema de duração da bateria.
Nesta postagem, você aprenderá 11 métodos fáceis e rápidos para corrigir o problema de esgotamento rápido da bateria do Mac. Continue lendo!
Por que a bateria do meu MacBook está se esgotando tão rapidamente?
Dê uma olhada nas possíveis causas do esgotamento rápido da bateria do Mac abaixo. E verifique se você se encontra nas mesmas situações da lista.
- Condição de saúde ruim da bateria.
- Abrir muitos aplicativos que consomem muita bateria ao mesmo tempo.
- Muitos aplicativos em segundo plano.
- A bateria do MacBook se esgota rapidamente após a atualização/modernização.
- Alto brilho da tela.
- Falhas no sistema.
- Bateria desatualizada.
- Muitos periféricos que consomem muita bateria.
- Problema do macOS Sonoma.
Como verificar a integridade da bateria do MacBook
Antes de aprender as correções, é essencial verificar primeiro a integridade da bateria do MacBook, para que você saiba por onde começar.
Veja a seguir como verificar a integridade da bateria do MacBook:
Abra Configurações do sistema>Bateria.
Além da condição de integridade da bateria, talvez você também queira verificar os ciclos da bateria. Vá para o Menu Apple>Sobre este Mac>Mais informações>Relatório do sistema> e role para baixo até encontrar as especificações de Energia.
Em geral, o número normal de ciclos da bateria do MacBook é 1.000.
Como corrigir o problema de drenagem rápida da bateria do Mac
Depois de verificar a integridade da bateria do MacBook, é hora de passar para as correções de "bateria do MacBook Pro/Air descarregando rapidamente".
No total, há 11 métodos fáceis e eficazes. Continue lendo para ver as etapas detalhadas de cada método.
1. Reduzir o brilho da tela
O alto brilho da tela é um dos principais consumidores de bateria do MacBook. Ele acelera o processo de esgotamento da energia do MacBook.
Portanto, sempre que perceber que a bateria do MacBook está se esgotando rapidamente, verifique primeiro se você configurou o brilho alto da tela. Em caso afirmativo, reduza o brilho da tela imediatamente.
2. Ative o carregamento otimizado da bateria
Uma dica útil para manter a vida útil da bateria do MacBook mais longa é ativar o recurso de carregamento otimizado da bateria.
Esse recurso permite que o Mac espere terminar de carregar além de 80% até que você precise usá-lo com bateria, o que contribui muito para reduzir o envelhecimento da bateria.
Veja a seguir como ativar o recurso Carregamento otimizado da bateria:
- Clique no Menu Apple>Configurações do sistema>Bateria.
- Clique no botão Info ao lado da condição de integridade da bateria.
- Ative o Carregamento otimizado da bateria.
3. Desativar itens de inicialização
O excesso de itens de inicialização deixará o Mac mais lento e causará o problema de "drenagem rápida da bateria do MacBook Pro/Air".
Veja aqui como desativar os itens de inicialização usando as Configurações:
- Clique no Menu Apple>Configurações do sistema>Geral>Itens de login.
- Clique no item de inicialização que você deseja desativar > clique em -.
Além disso, você pode usar o BuhoCleaner para desativar os itens de inicialização.
O BuhoCleaner é uma ferramenta profissional de limpeza do Mac que ajuda a desativar itens de inicialização, desinstalar completamente aplicativos, etc. para liberar espaço no Mac. Ele também é um poderoso monitor de desempenho do Mac.
Veja a seguir como usar o BuhoCleaner para desativar itens de inicialização:
- Faça o download gratuito, instale e inicie o BuhoCleaner.
- Clique em Itens de inicialização>Verificação.
- Desative os itens de inicialização indesejados.
4. Substituir ou fazer manutenção na bateria
Caso a condição de integridade da bateria não esteja mostrando "Normal", mas "Manutenção recomendada", é melhor substituir ou fazer a manutenção da bateria.
A vida útil e o desempenho da bateria podem ser reduzidos com o tempo, pois ela é um componente consumível.
5. Ative o modo de baixo consumo de energia
Abrir muitos programas pode consumir muito a bateria. Enquanto estiver usando o MacBook apenas para alguns recursos básicos, ative o modo de baixo consumo de energia.
O uso desse recurso pode melhorar muito a vida útil da bateria do seu Mac.
6. Desligue o Bluetooth e o Wi-Fi
O recurso Bluetooth pode consumir muita bateria. Especialmente quando você o ativa para conectar fones de ouvido e reproduzir música no Mac.
Ou se estiver usando um mouse Bluetooth, teclado Bluetooth, etc. Independentemente do número de dispositivos Bluetooth que estiver usando, desconecte os dispositivos que não estiver usando, o que pode melhorar muito a consistência da bateria.
Desligar o Wi-Fi se não estiver navegando on-line também contribui muito para aumentar a duração da bateria.
7. Atualize seu Mac
A atualização do sistema operacional do seu Mac pode corrigir problemas relacionados à drenagem rápida da bateria. Basta clicar no menu Apple > Configurações do sistema > Geral > Atualização de software para verificar se há atualizações disponíveis.
8. Verifique e feche os aplicativos que consomem muita bateria
Abrir muitos aplicativos que consomem muita bateria é a principal causa do esgotamento rápido da bateria do Mac.
Verifique primeiro se você está executando esses aplicativos que consomem muita bateria e feche-os imediatamente.
Veja a seguir como verificar os aplicativos que consomem muita bateria:
Clique no ícone da bateria na Barra de menus>Menu da bateria.
Os aplicativos que estiverem consumindo muita energia serão exibidos no menu da bateria, se houver. Caso contrário, ele aparecerá como "Nenhum aplicativo usando energia significativa".
9. Reinicialize o Mac
A reinicialização pode corrigir a maioria dos problemas ocasionais. Além disso, ela encerrará alguns processos que consomem muitos recursos e a bateria quando você inicializar o Mac novamente.
Depois de reiniciar o Mac, verifique se a bateria do MacBook voltou ao normal.
10. Fechar aplicativos desnecessários em segundo plano
Como mencionamos acima, a execução de muitos aplicativos em segundo plano reduzirá o tempo de uso da bateria do MacBook.
Portanto, tudo o que você precisa fazer é fechar esses aplicativos em segundo plano desnecessários.
Veja a seguir como descobrir o processo que consome muitos recursos por meio do Monitor de atividades:
- Abra o Spotlight. (Command + Espaço).
- Digite Activity Monitor / Monitor de atividades para iniciar esse aplicativo.
- Descubra os aplicativos anormais que consomem mais CPU e GPU.
- Clique no botão X para fechá-los.
11. Desconectar acessórios desnecessários
O uso de muitos acessórios ao mesmo tempo consumirá significativamente a energia do MacBook.
Portanto, desconecte os acessórios desnecessários assim que terminar de usá-los, por exemplo, o USB, o disco rígido externo, etc.
Conclusão
Nesta postagem, foram apresentados em detalhes 11 métodos para consertar o esgotamento rápido da bateria do Mac.
Siga o guia e corrija seu problema de bateria agora mesmo!