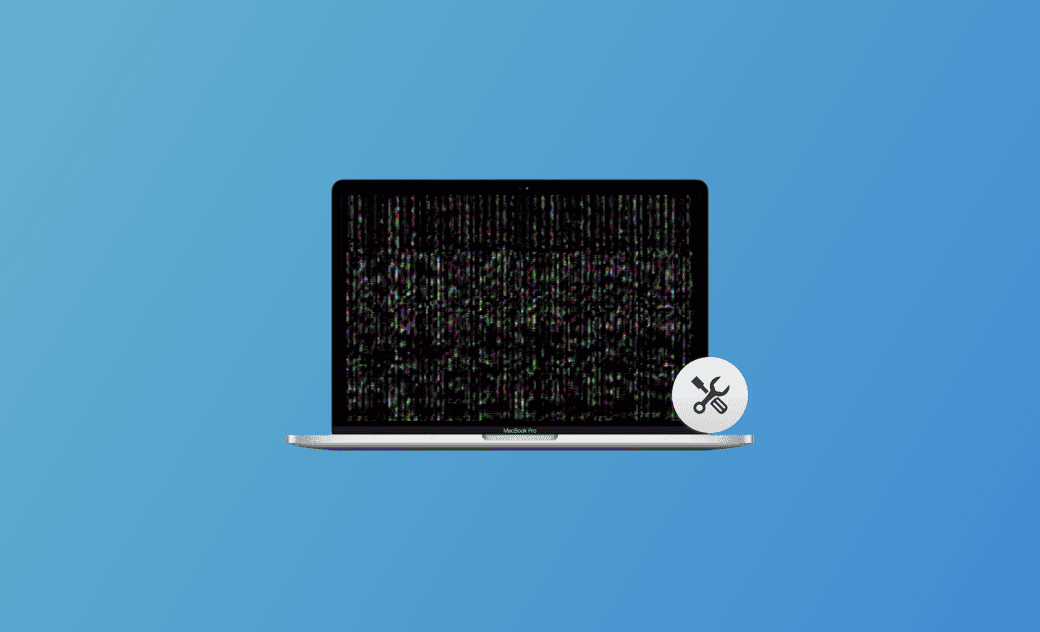Tela do MacBook piscando: 10 soluções
Resumo: Esta postagem trata das causas e soluções para o problema da tela piscando em seu Mac/MacBook. Entenda os possíveis motivos e aprenda algumas habilidades úteis. Continue lendo!
A tremulação da tela do Mac/MacBook aparece ao acessar o Mac/MacBook para entretenimento ou até mesmo para trabalhar.
Não se preocupe. Nesta postagem, você conhecerá 10 métodos comprovados. Continue lendo para obter mais informações úteis.
Por que a tela do meu Mac/MacBook está piscando?
Os motivos pelos quais a tela do seu Mac/MacBook Air/Pro pisca variam de acordo com a situação. Dê uma olhada na lista abaixo e veja se você tem os mesmos problemas:
- MacOS obsoleto.
- Problemas com o monitor externo.
- Um conector de tela solto.
- Você deixou o MacBook cair recentemente.
- Falhas no software.
- Programa de manutenção da luz de fundo da tela do MacBook Pro de 13 polegadas.
- Problemas com a resolução da tela.
- Operação inadequada do Economizador de energia.
- Processador gráfico integrado com defeito.
- Problemas de hardware.
- Malware.
- Problemas com o macOS Sequoia.
O que fazer quando a tela do seu Mac fica piscando?
Agora que você já descobriu os possíveis motivos da piscação da tela do MacBook Air/Pro, vamos aprender algumas soluções práticas para resolver esse problema.
No total, 10 métodos fáceis e úteis serão apresentados a seguir.
Reiniciar o Mac
Uma simples reinicialização pode resolver a maioria dos erros ocasionais, inclusive a tremulação da tela do MacBook.
Reinicie o MacBook primeiro para ver se ele volta ao normal. Se não for possível reiniciar o Mac/MacBook, force a reinicialização do Mac/MacBook usando o botão de energia.
Atualizar o macOS
O macOS desatualizado também pode causar a piscada da tela do MacBook. É recomendável que você sempre atualize o macOS para a versão mais recente.
Se estiver executando a versão do macOS, atualize-a para a versão oficial mais recente. A versão mais recente do macOS corrigirá problemas conhecidos, bugs e problemas de versões anteriores.
Vá para Configurações do sistema>Geral>Atualização de software>Atualizar agora.
Desativar a alternância automática de gráficos
Em computadores com dois sistemas gráficos, a opção "Troca automática de gráficos" é ativada por padrão.
Veja a seguir como desativá-la:
Para o macOS Catalina 10.15 posterior:
Clique no Menu Apple>Configurações do sistema>Bateria>Opções>Desmarque a opção "Troca automática de gráficos".
Para o macOS Catalyst 10.15 e versões anteriores:
Procure-a em Preferências de economia de energia.
Redefinir a PRAM/NVRAM
A redefinição da PRAM/NVRAM também provou ser útil para corrigir o problema da piscada em la tela do seu MacBook.
Veja a seguir como fazer isso:
Para Macs baseados em Intel:
- Desligue o Mac.
- Ligue o Mac e mantenha pressionadas as teclas Option+Command+P+R.
- Solte as teclas após cerca de 20 segundos.
- Depois que o Mac terminar de iniciar, ajuste as configurações do sistema que foram redefinidas.
Para Macs de silício da Apple:
Não são necessárias etapas adicionais.
Execute o teste de diagnóstico da Apple
O Apple Diagnostics Test / Teste de Diagnóstico Apple, também conhecido como Apple Hardware Test, pode ajudar os usuários de Mac a identificar problemas de hardware.
Ele também ajuda a determinar qual componente de hardware pode estar falhando e sugere soluções.
Veja a seguir como iniciar o Apple Diagnostics:
Para Macs com silício da Apple:
- Pressione e mantenha pressionado o botão liga/desliga.
- Solte o botão Liga/Desliga ao ver as opções de inicialização.
- Pressione e mantenha pressionado Command + D.
Para processadores Intel:
- Ligue o Mac e, em seguida, pressione e mantenha pressionada a tecla D enquanto o Mac inicia.
- Solte-a quando vir uma barra de progresso ou quando for solicitado a escolher um idioma.
Se a tecla D não funcionar, mantenha pressionada a tecla Option+D.
O código que você poderá receber:
- ADP000: Nenhum problema encontrado.
- VFD001-VFD007: Pode haver um problema com a tela ou com o processador gráfico.
Excluir arquivos indesejados e downloads
O excesso de arquivos indesejados e downloads pode levar a erros no macOS, bem como à probabilidade de uma tela piscando.
Portanto, é de vital importância limpar esses arquivos inúteis regularmente.
O método manual requer muito tempo e esforço, mas não é exaustivo. Portanto, se estiver procurando uma solução mais rápida e abrangente, dê uma chance ao BuhoCleaner.
Ele é uma ferramenta de limpeza profissional e fácil de usar para Mac que ajuda a excluir arquivos indesejados, downloads e arquivos duplicados de uma só vez em questão de minutos.
Inicie o Mac no modo de segurança
A inicialização do Mac/MacBook no modo de segurança ajuda muito a identificar se os problemas são causados por itens de inicialização.
Ele também executa o processo básico e a chave. Como evitar a maioria dos problemas do Mac, inclusive a oscilação da tela do MacBook.
Desativar o True Tone
O recurso True Tone pode adaptar automaticamente a tela para fazer com que as cores pareçam consistentes em diferentes condições de iluminação ambiente.
No entanto, alguns usuários relatam que esse recurso pode causar, en alguns casos, o problema da tela piscando em seu MacBook.
Vale a pena tentar desativar esse recurso.
Veja a seguir como fazer isso:
Para o macOS Ventura ou posterior:
Vá para o Menu Apple>Configurações do sistema>Exibição>Selecione sua tela>Desativar True Tone.
Para versões anteriores do macOS:
Acesse o menu Apple>Preferências do sistema>Exibições>Configurações de exibição>Configurações de exibição>Selecione sua tela>True Tone.
Reinstalar o macOS
A reinstalação do macOS é útil para descartar problemas de software. E isso não excluirá seus dados pessoais.
Veja a seguir como reinstalar o macOS:
- desligue o Mac.
- Inicialize a partir do macOS Recovery.
- Para um Mac com silício da Apple: Mantenha o botão liga/desliga pressionado; solte o botão liga/desliga ao ver as opções de inicialização; clique em Opções; clique em Continuar.
- Para um Mac baseado em Intel: Pressione o botão Liga/Desliga> solte o botão Liga/Desliga e imediatamente pressione e mantenha pressionadas as teclas Command + R até ver o logotipo da Apple ou um globo giratório.
selecione o usuário > clique em Next > digite a senha.
Reinstalar o macOS a partir do macOS Recovery
Selecione Reinstalar o macOS Sequoia > clique em Continuar > siga as instruções na tela.
Entre em contato com o suporte da Apple
Você tentou todos os métodos acima, mas ainda tem o problema de uma tela piscando? Entrar em contato com o suporte da Apple pode ser a solução definitiva. Entre em contato com o suporte da Apple e peça ajuda.
Além dos métodos acima, alterar a resolução da tela, desativar a aceleração de hardware para navegadores (se o problema de piscação da tela ocorrer durante atividades baseadas no navegador), limpar o cache, desconectar e conectar novamente a conexão da tela, redefinir o SMC, desativar o "Ajuste automático de brilho", verificar o programa de serviço de luz de fundo da tela do MacBook Pro de 13 polegadas etc. também podem ser úteis para corrigir o problema da tela piscando em seu MacBook.
Conclusão
Após terminar de ler esta postagem, tente um ou mais métodos mencionados acima para corrigir o problema da tela piscando em seu MacBook.