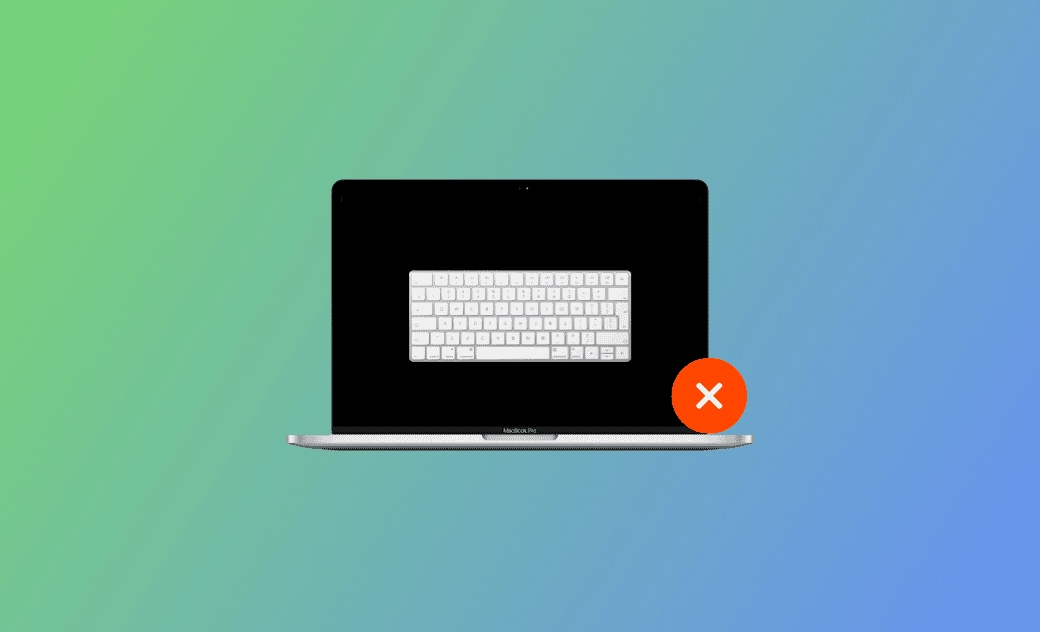9 soluções para teclado não funcional no macOS Sequoia
O teclado é tão importante que não é possível digitar ou acessar o Mac/MacBook sem ele.
No entanto, é comum ouvir falar de problemas com o teclado. Muitos usuários já se depararam com repetição de teclas no Mac/MacBook, teclas presas, falta de resposta ao pressionamento de teclas, etc.
Nesta postagem, prepare-se com 9 correções úteis para lidar com o fato de o teclado do macOS Sequoia não estar funcionando! Continue lendo para saber mais!
Por que o teclado do macOS Sequoia não está funcionando?
Há muitos fatores que podem fazer com que o teclado do macOS Sequoia não funcione. Os mais comuns são:
- Problemas com o teclado da borboleta mais antiga.
- Coberturas de poeira ou detritos.
- Configurações incorretas do teclado.
- Aplicativos problemáticos.
- Falhas no software.
- Erros relacionados à atualização.
- Porta USB quebrada.
- Problema de hardware.
Como corrigir o problema do teclado Sequoia do macOS que não funciona
Depois de verificar a lista de possíveis motivos, vamos aprender algumas soluções úteis para corrigir esses problemas. No total, você aprenderá 9 métodos abaixo. Continue lendo!
Limpe o teclado
Poeira, detritos, etc. acumulados com o tempo podem fazer com que o teclado do Mac/MacBook não funcione.
Os teclados borboleta são mais propensos a sofrer problemas de não funcionamento do teclado causados por coberturas de poeira. Verifique Programa de serviço para teclado de MacBook, MacBook Air e MacBook Pro.
Veja aqui como Como limpar o teclado do MacBook ou MacBook Pro (modo recomendado pela Apple):
- Segure o MacBook em um ângulo de 75 graus.
- Use ar comprimido para borrifar o teclado, ou apenas as teclas afetadas, em um movimento da esquerda para a direita.
- Gire o MacBook para o lado direito e pulverize o teclado novamente, da esquerda para a direita.
- Repita a ação, desta vez girando-o para o lado esquerdo.
Desconectar e reconectar o teclado
Desconecte o teclado do Mac/MacBook e outros periféricos não utilizados. Em seguida, reconecte o teclado.
Isso pode corrigir alguns problemas ocasionais de conflito de teclado. Além disso, exclua os problemas relacionados aos periféricos.
- Ao executar esse processo, você pode reiniciar o Mac/MacBook primeiro.
- Certifique-se de que o conector esteja completamente inserido na porta.
- Se estiver usando um teclado Bluetooth/Teclado mágico, desconecte e, em seguida, emparelhe novamente o teclado com o MacBook.
Conecte o teclado a uma porta USB/Mac diferente
Para descobrir a causa real, você pode seguir estas ações para excluir cada problema:
Conecte o teclado a uma porta USB diferente. Se isso funcionar, significa que a porta USB é a culpada.
Conecte o teclado a um Mac diferente. Se isso resolver o problema, significa que há algo errado com seu Mac.
Conecte o Mac a um teclado diferente. Se isso funcionar, significa que a culpa é do seu teclado.
Verificar o nível da bateria do teclado
Se estiver usando um teclado Bluetooth, aqui estão algumas configurações que podem ser verificadas:
Certifique-se de que o Bluetooth esteja ativado e funcionando.
Vá para o Menu Apple>Configurações do sistema>Bluetooth.
Certifique-se de que o teclado esteja ligado.
Verifique o nível da bateria do teclado.
Vá para o Menu Apple>Configurações do sistema>Bluetooth> e verifique o indicador de bateria.
Desligue as teclas lentas e o acesso total ao teclado
O recurso Teclas lentas aumenta o tempo de resposta entre o momento em que uma tecla é pressionada e quando ela é ativada.
Se você o tiver ativado, talvez precise pressionar por mais tempo para que o teclado funcione.
Além disso, alguns usuários tentaram desativar o Acesso total ao teclado para corrigir o problema de não funcionamento do teclado.
Veja a seguir como desativar as teclas lentas/acesso total ao teclado:
Vá para o Menu Apple >Configurações do sistema>Acessibilidade>Desativar Teclas lentas/Acesso total ao teclado.
Verificar Configurações do teclado ou Layout (Disposição) do teclado
As configurações erradas do teclado farão com que o teclado do Mac/MacBook pareça não estar funcionando.
Verifique as seguintes configurações do teclado, uma a uma, para que o teclado volte a funcionar:
- Teclas do mouse:
Vá para o Menu Apple>Configurações do sistema>Acessibilidade>Controle de ponteiro>Desative as Teclas do mouse.
- Fontes de entrada:
Vá para o Menu Apple>Configurações do sistema>Teclado>Clique em Editar ao lado de Fontes de entrada>Ative Mostrar menu de entrada na barra de menus>Abra o Menu de entrada e verifique se o layout de teclado correto está selecionado.
Atualizar o macOS
O fato de o teclado do macOS Sonoma não funcionar é um dos principais problemas comuns do macOS Sonoma.
Verifique se você ainda está executando a versão beta do macOS Sequoia. Em caso afirmativo, atualize-a para a versão oficial do macOS Sequoia, pois ela já está disponível!
O macOS Sequoia oficial corrigirá alguns problemas conhecidos do macOS Sequoia.
Excluir aplicativos instalados recentemente
Verifique se o problema do teclado do macOS Sequoia não está funcionando depois que você instalou alguns aplicativos recentemente.
Exclua esses aplicativos problemáticos para verificar se o teclado voltou ao normal.
Entre em contato com o suporte da Apple
Você já tentou todos os 8 métodos acima, mas ainda não conseguiu corrigir o problema do teclado do macOS Sequoia que não funciona. Considere entrar em contato com o Suporte da Apple.
Além dos métodos acima, ainda vale a pena tentar algumas tentativas. Por exemplo, redefinir PRAM/SMC, fazer downgrade do macOS para uma versão anterior, reiniciar a Touch Bar, excluir arquivos .plist, etc.
Bônus: Como liberar espaço no Mac
A falta de espaço suficiente no Mac pode causar o problema de travamento do teclado e, o que é mais grave, o problema de travamento do Mac.
Sempre mantenha o Mac funcionando com espaço livre suficiente para que você possa usar o Mac com fluidez.
Para liberar espaço no Mac de uma forma que economize tempo e esforço, você pode experimentar um Mac Cleaner profissional e fácil de usar - BuhoCleaner.
Recursos úteis para liberar espaço:
- Limpeza do Flash
- Desinstalação de aplicativos
- Limpeza de arquivos grandes
- Limpeza de duplicatas
Conclusão
Você sabe quais são as 9 maneiras eficazes de corrigir o problema de não funcionamento do teclado do macOS Sequoia?
Vá e pratique-as agora!