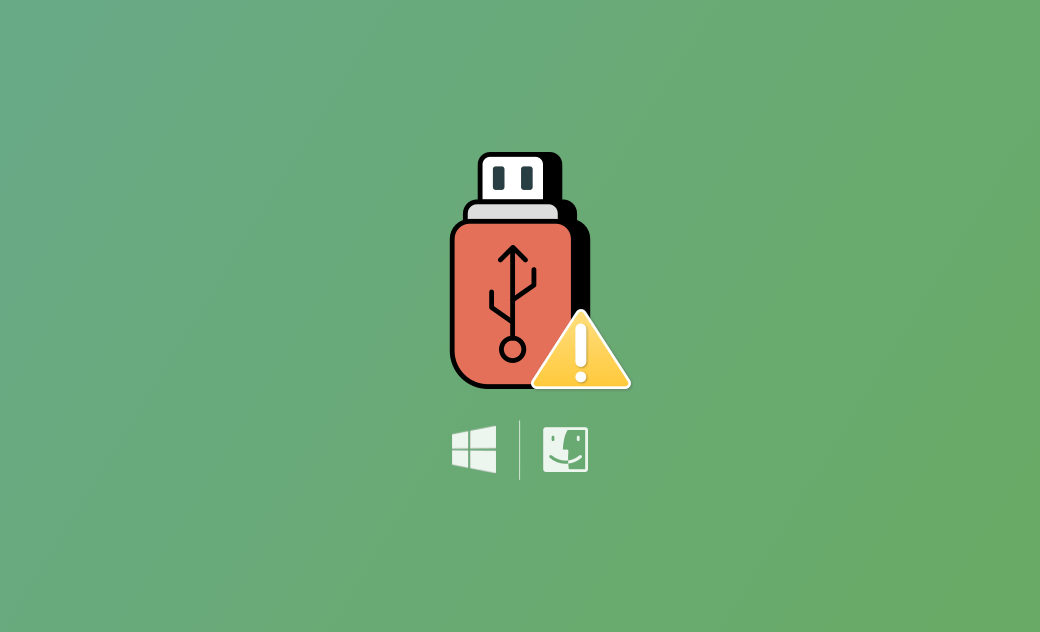USB não reconhecido no Mac ou Windows: 10 soluções
Este tutorial fornece algumas soluções possíveis para ajudá-lo a corrigir o erro de dispositivo USB não reconhecido ou não exibido em seu computador Mac ou Windows.
Se você conectar um dispositivo/drive USB externo ao seu computador, mas receber o mensagem erro "Dispositivo USB não reconhecido", isso pode ser causado por vários motivos.
As possíveis causas incluem: conexão solta ou inadequada; driver USB desatualizado ou corrompido; conflito entre a unidade USB e o computador; falta de atualizações importantes no computador; erros no sistema do computador; infecção por malware ou vírus no USB; arquivos corrompidos no USB etc.
Abaixo estão algumas soluções possíveis para ajudá-lo a corrigir o dispositivo USB não reconhecido ou que não aparece no Mac ou no Windows 10/11.
Correção 1. Desconectar e reconectar o dispositivo USB
Você pode desconectar o dispositivo USB do computador e conectá-lo novamente. Às vezes, a conexão solta pode fazer com que o USB não apareça em seu computador.
Correção 2. Alterar outra porta USB, cabo ou computador
- Conecte o dispositivo USB a uma porta USB diferente em seu computador. Talvez a porta atual não esteja funcionando corretamente.
- Certifique-se de que o cabo USB que está usando esteja em boas condições e conectado corretamente. Você pode trocar outro cabo USB para tentar novamente. Além disso, verifique se o dispositivo USB funciona bem conectando-o a outro computador.
Correção 3. Reinicie o computador
Às vezes, uma simples reinicialização do computador pode ajudar a corrigir o problema do USB não reconhecido. Tente reiniciar o computador e, em seguida, verifique se o dispositivo USB pode ser reconhecido após a reinicialização.
Correção 4. Atualizar o sistema do computador
Verifique se o seu Mac ou Windows 10/11 está executando as atualizações de software mais recentes. Às vezes, sistemas operacionais desatualizados podem causar problemas de reconhecimento de USB. Atualize seu sistema Mac ou Windows e tente conectar o dispositivo USB novamente.
Para atualizar seu Mac, clique em Apple > Configurações do sistema > General > Atualização de software. Instale as atualizações mais recentes disponíveis para seu Mac.
Para atualizar o Windows, clique em Iniciar > Configurações > Atualização e segurança > Atualização do Windows > Verificar se há atualizações.
Fix 5. Atualize os drivers USB
Drivers USB desatualizados ou incompatíveis podem levar a problemas de não reconhecimento do dispositivo USB.
No Mac, você pode atualizar seu Mac para instalar as atualizações mais recentes dos drivers USB.
No Windows, você pode pressionar Windows + S, digitar "gerenciador de dispositivos" e selecionar Gerenciador de dispositivos. Expanda ou Controladores de barramento serial USB, clique com o botão direito do mouse no controlador USB de destino e selecione "Atualizar driver". Você também pode desinstalar o driver selecionando "Desinstalar dispositivo". Em seguida, reinicie o computador e o Windows reinstalará automaticamente o driver USB.
Como alternativa, você pode visitar o site do fabricante do computador ou o site do fabricante do dispositivo USB para fazer download e instalar manualmente os drivers USB mais recentes.
Correção 6. Execute uma verificação de malware/vírus
A infecção por malware ou vírus pode causar mau funcionamento do USB. Você pode executar uma verificação de malware/vírus no dispositivo USB e no computador para ver se o problema pode ser corrigido.
Correção 7. Excluir arquivos corrompidos no USB
Se houver alguns arquivos corrompidos na unidade flash USB, o USB poderá não funcionar corretamente. Localize os arquivos corrompidos e exclua-os.
Fix 8. Certifique-se de ejetar o USB com segurança todas as vezes
Você deve ejetar com segurança a unidade USB do seu computador Mac ou Windows após o uso. A ejeção inadequada pode causar corrupção de arquivos/USB ou o problema do dispositivo USB não reconhecido.
Correção 9. Redefinir SMC ou PRAM/NVRAM (Mac)
Em um Mac, a redefinição do System Management Controller (SMC) ou da Parameter RAM (PRAM) e da Non-Volatile RAM (NVRAM) pode ajudar a resolver vários problemas relacionados a hardware, inclusive problemas de USB.
Para redefinir o SMC no Mac, você pode desligar o Mac e iniciá-lo novamente. Como alternativa, pressione Control + Option + Shift por 7 segundos e, em seguida, pressione e mantenha pressionado o botão Liga/Desliga.
Para redefinir a PRAM/NVRAM, você pode desligar o Mac e desconectar todos os dispositivos USB. Pressione o botão Liga/Desliga. Assim que o computador for ligado, pressione e mantenha pressionadas as teclas Command + Option + P + R por cerca de 20 segundos até que a tela cinza apareça.
Correção 10. Formatar a unidade USB
Você pode reformatar a unidade USB se ela ainda não estiver funcionando corretamente.
No Mac, clique em Spotlight, digite disk utility (utilitário de disco) e selecione Disk Utility (utilitário de disco) para abri-lo. Selecione a unidade USB de destino e clique no botão Erase (Apagar) na barra de ferramentas. Selecione um sistema de arquivos como exFAT, NTFS ou MS-DOS (FAT) para continuar formatando o USB.
No Windows, você pode clicar com o botão direito do mouse na unidade USB de destino no Explorador de arquivos e selecionar Formatar. Em seguida, escolha um formato de sistema de arquivos preferido e siga as instruções para formatar o USB para FAT32, exFAT ou NTFS.
Como ler e gravar unidades USB NTFS no Mac
A unidade NTFS é somente de leitura no Mac. Se você tiver uma unidade USB formatada no formato NTFS, precisará usar um programa NTFS for Mac software para gravar na unidade NTFS.
Conclusão
Esta postagem fornece principalmente algumas soluções possíveis para ajudá-lo a corrigir o dispositivo USB não reconhecido ou a unidade USB não exibida no Mac ou no Windows 10/11. Esperamos que agora você possa acessar e usar seu dispositivo USB sem problemas.
Para obter mais dicas e ferramentas para Mac ou iPhone, você pode visitar o site oficial do Dr. Buho.