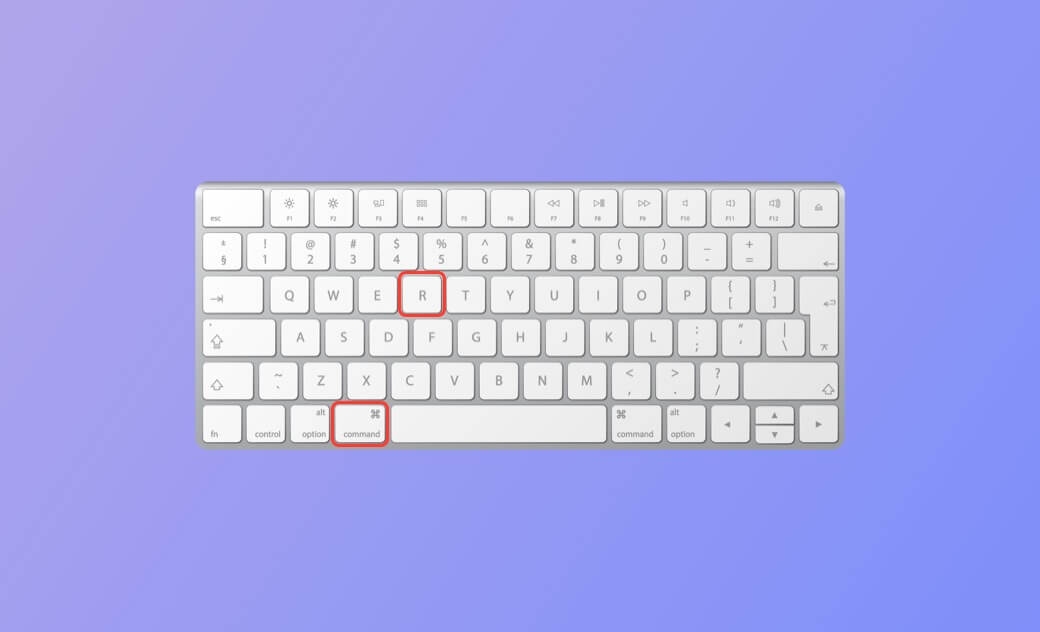Modo de Recuperação do Mac: O que é e como usá-lo
Esta postagem apresenta principalmente o modo de recuperação do Mac. Você pode aprender como iniciar ou reiniciar o Mac no modo de recuperação e usar a ferramenta de recuperação para reparar e restaurar o computador Mac.
Se o seu Mac não funcionar corretamente, você pode iniciar o Mac no modo de recuperação para reparar, recuperar ou reinstalar o macOS.
Confira os detalhes abaixo.
O que é o modo de recuperação do Mac?
O modo de recuperação do Mac é um sistema de recuperação integrado no Mac que ajuda a reparar, restaurar, redefinir e reinstalar o macOS. É uma ferramenta útil para solucionar problemas em seu Mac.
Você pode iniciar o Mac no modo de recuperação para reparar o armazenamento interno do Mac, restaurar dados de um backup do Time Machine / Máquina do tempo, reinstalar o macOS, definir a política de segurança para volumes, iniciar o Mac no modo de segurança, definir o volume de inicialização padrão, visualizar o registro de recuperação e muito mais.
O sistema de recuperação do Mac inclui os seguintes aplicativos: Recuperação, Restauração do sistema Time Machine, Reinstalar macOS (Ventura), Utilitário de disco, Safari, Utilitário de segurança de inicialização, Terminal, Disco de inicialização, Compartilhar disco, etc. Você pode iniciar o aplicativo preferido no modo de recuperação do macOS para executar as ações correspondentes.
Como iniciar o Mac no modo de recuperação
Para Mac com processador Intel:
- Inicie ou reinicie o Mac.
- Pressione e mantenha pressionado o atalho de teclado Command + R até ver o logotipo da Apple ou o globo giratório para inicializar o macOS no modo de recuperação.
Para Macs com tecnologia Intel, você pode usar diferentes atalhos de teclado, dependendo do que deseja fazer com a ferramenta Mac Recovery.
- Use Command + R se quiser instalar a versão mais recente do macOS que você instalou no Mac.
- Pressione Option + Command + R se quiser atualizar para a versão mais recente do macOS compatível com seu computador.
- Pressione o atalho de teclado Shift + Option + Command + R se quiser instalar a versão de fábrica do macOS que veio com seu computador Mac.
Usar “Option + Command + R ou Shift + Option + Command + R” também pode reiniciar o Mac no modo de recuperação da Internet.
Para Apple Silicon M1/M2 Mac:
Se você tiver um Mac mais recente com um processador Apple M1/M2, talvez o Command + R não esteja funcionando para abrir o modo de recuperação do Mac. Você pode seguir as etapas para entrar na tela de recuperação do macOS.
- Pressione e mantenha pressionado o botão Power / Botão de energía para ligar o Mac.
- Ao ver a tela de opções de inicialização, você pode escolher o disco de inicialização do Mac ou clicar no botão Opções e clicar em Continuar.
- Opcionalmente, poderá ser solicitado que você selecione um volume para recuperar e selecione uma conta de administrador. Digite a senha da conta de administrador e clique em Continuar para iniciar o Mac no modo de recuperação. Em seguida, você verá o aplicativo Recovery / Recuperação na barra de menus e poderá selecionar as opções disponíveis para realizar diferentes ações.
Como usar o modo de recuperação do Mac
Você pode usar o modo de recuperação para solucionar vários problemas com o Mac. Veja abaixo como usar a ferramenta de recuperação do macOS.
Restaurar o macOS a partir de um backup do Time Machine / Máquina do Tempo
Se você tiver feito alguns backups do sistema com o Time Machine, poderá selecionar a opção "Restore from Time Machine" (Restaurar do Máquina do Tempo) na tela Utilitários do macOS. Em seguida, você pode escolher um backup para restaurar o macOS a um estado anterior e restaurar os dados.
Reinstalar o macOS
Se o seu Mac tiver problemas graves, como infecção por vírus, talvez você queira reinstalar o Mac OS. Você pode clicar na opção “Reinstalar o macOS” para fazer download / baixar e instalar uma nova cópia do macOS (Ventura) em seu Mac.
Reparar ou apagar um disco com o Utilitário de Disco
Se houver falhas no disco rígido ou erros de armazenamento no Mac, você poderá iniciar o Utilitário de Disco no modo de recuperação do Mac para reparar o armazenamento interno do computador. Você pode clicar em First Aid (Primeiros socorros) no Utilitário de Disco para verificar e reparar o disco corrompido.
Se quiser apagar o disco e reinstalar o macOS, selecione a opção Erase (Apagar) e siga as instruções na tela para limpar e reformatar o disco.
Abra o Safari para navegar no Suporte da Apple
Se quiser visitar o site oficial de suporte da Apple on-line para encontrar dicas de solução de problemas para os problemas do Mac, clique em Safari para abrir o navegador e procurar ajuda no suporte da Apple.
Defina o disco de inicialização do seu Mac
No modo de recuperação do macOS, você pode clicar no ícone da Apple e selecionar Startup Disk (Disco de inicialização) para alterar o disco de inicialização do Mac.
Nos Macs com Apple Silicon, ao chegar à tela que exibe o botão Options (Opções), você pode selecionar o volume que deseja definir como o disco de inicialização em predefinição. Pressione e mantenha pressionada a tecla Opções e clique em Sempre usar.
Definir opções de segurança para seu Mac
Na tela do Mac Recovery, você pode clicar em Utilities (Utilitários) na barra de menus e selecionar Startup Security Utility (Utilitário de segurança de inicialização). Em seguida, você pode definir uma senha de firmware, definir opções de inicialização segura, etc. para o seu Mac.
Usar o Terminal
Você pode clicar em Utilities (Utilitários) na barra de menus depois de entrar no modo de recuperação no Mac. Escolha Terminal para iniciar o aplicativo Terminal, onde você pode digitar várias linhas de comando para solucionar problemas do Mac.
Utilitário de rede
Se tiver problemas com a rede, clique em Utilities (Utilitários) > Network Utility (Utilitários de Red) na tela do Mac Recovery para corrigir os problemas de rede e testar o servidor DNS.
Compartilhamento de disco
Essa é uma função exclusiva dos Macs Apple Silicon. Você pode clicar em Utilities > Share Disk (Utilitários > Compartilhar disco) para transferir arquivos entre dois Macs.
Exibir registro de recuperação
No aplicativo Mac Recovery / Recuperação do Mac, você pode clicar em Window > Recovery Log / Registro de Recuperação para visualizar o arquivo de registro de recuperação. Você pode verificar as informações dos registros de recuperação do macOS.
Iniciar o Mac no modo de segurança
Siga a operação acima para tentar iniciar o Mac no modo de recuperação. Ao ver a tela que exibe o volume do sistema e o botão Opções, você pode selecionar um volume de inicialização, pressionar e manter pressionada a tecla Shift e clicar em Continuar no modo de segurança para inicializar o computador Mac no modo de segurança.
Como sair do modo de recuperação no Mac
Para sair do modo de recuperação do Mac, basta reiniciar o Mac ou desligar o computador. Você pode clicar no ícone da Apple e selecionar Reiniciar. Quando o computador for reiniciado, ele estará no modo normal.
Correção do Mac que não inicializa no modo de recuperação - 6 dicas
Se você não conseguir entrar no modo de recuperação no Mac, tente as dicas abaixo para corrigir o problema.
Dica 1. Inicie ou reinicie o Mac e tente novamente, certificando-se de usar as combinações corretas de teclas.
Dica 2. Nos computadores Mac Apple M1/M2, não é possível usar Command + R para abrir o modo de recuperação do Mac. Você deve pressionar e manter pressionado o botão Liga/Desliga.
Dica 3. Verifique se o teclado está funcionando corretamente. Você pode tentar usar um teclado com fio ou mudar para outro teclado para tentar acessar o Modo de recuperação do Mac novamente.
Dica 4. Para Macs Intel, você pode tentar usar um atalho de teclado diferente, como Option + Command + R ou Shift + Option + Command + R.
Dica 5. Redefina a PRAM ou a NVRAM. Para Macs Intel, reinicie o Mac, pressione e mantenha pressionado Command + Option + P + R durante o processo de inicialização.
Dica 6. Inicialize no modo de recuperação do Mac a partir de um instalador inicializável. Se você tiver um USB ou disco inicializável para o seu Mac, poderá conectar o USB/disco ao Mac para inicializar a partir dele.
Limpe e acelere seu Mac com o BuhoCleaner
Para que o computador Mac funcione mais rápido e tenha mais espaço livre, você pode usar uma ferramenta de limpeza de Mac profissional para limpar regularmente o Mac.
O BuhoCleaner é um software de limpeza de Mac fácil de usar que ajuda a liberar facilmente espaço em disco, limpar caches do sistema, desinstalar completamente aplicativos não utilizados com um clique, detectar e excluir arquivos grandes e duplicados, gerenciar itens de inicialização do Mac para aumentar a velocidade de inicialização, etc.
Conclusão
Esta postagem apresenta principalmente o Modo de Recuperação do Mac. Agora você deve saber como iniciar facilmente o Mac no modo de recuperação em Macs baseados em Intel ou Apple Silicon. Você pode usar a ferramenta de recuperação para reparar, restaurar, reinstalar o Mac e muito mais.