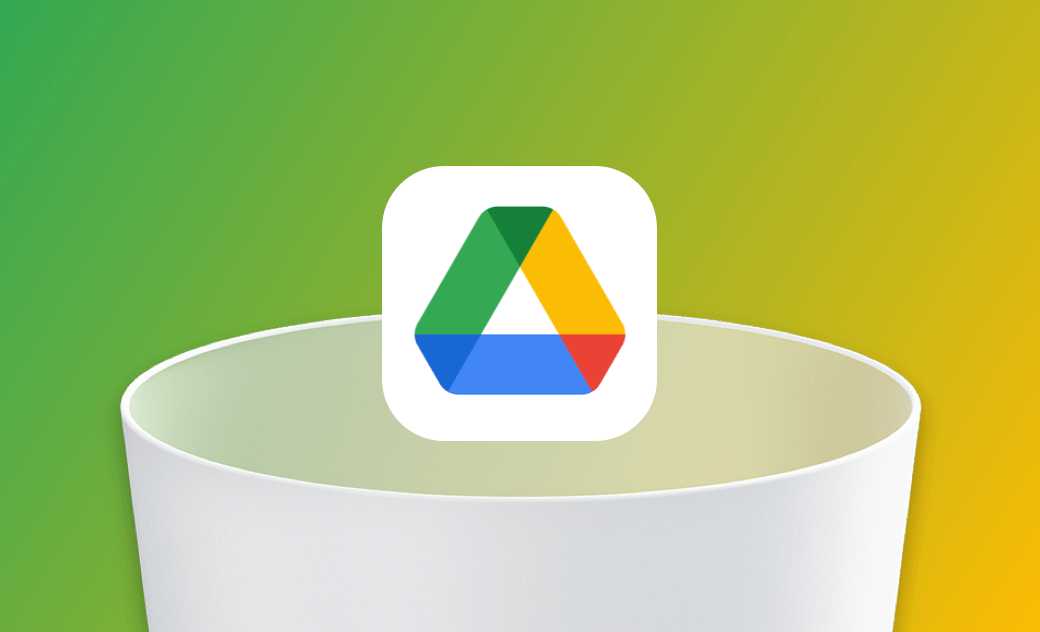Como remover completamente o Google Drive do Mac
Esta postagem o orientará a remover completamente o Google Drive. Escolha o método manual ou rápido de acordo com suas necessidades reais!
O Google Drive oferece 15 GB de espaço livre para armazenar seus arquivos, fotos, etc.
Embora seja conveniente e fácil de usar, ainda há alguns motivos, como espaço insuficiente, não precisar mais etc., que podem fazer com que você queira desinstalar completamente o Google Drive no Mac. Nesta postagem, você aprenderá a desinstalar o Google Drive no Mac de duas maneiras.
Como desconectar sua conta do Google
Antes de desinstalar o Google Drive do seu Mac, a primeira coisa que você precisa fazer é desconectar sua conta do Google.
A desinstalação do Google Drive não excluirá os arquivos da nuvem. Os arquivos que você sincronizou permanecerão no Google Drive. E, da próxima vez que reinstalar o Google Drive e fizer login com sua conta do Google, você ainda poderá acessar seus arquivos.
Veja a seguir como desconectar sua conta do Google:
- Clique no ícone do Google Drive na barra de menus.
- Clique no botão Configurações >Preferências > o botão Configurações.
- Clique em Desconectar a conta>**Desconectar*.
Como remover manualmente o Google Drive no Mac usando o Finder
O primeiro método a ser apresentado é usar o Finder. Aqui você conhecerá as etapas detalhadas para desinstalar o Google Drive e remover os arquivos relacionados ao Google Drive usando o Finder.
- Sair do Google Drive
Antes de desinstalar o Google Drive, é necessário sair desse aplicativo. Caso contrário, você poderá receber uma mensagem mostrando "O item não pode ser movido para a Lixeira porque está aberto".
Para sair do Google Drive: clique no ícone do Google Drive na barra de menus > no botão Configurações >Fechar.
Se não for possível sair do Google Drive diretamente, use o Activity Monitor para forçar o encerramento desse aplicativo.
Veja como forçar o encerramento do Google Drive no Mac por meio do Activity Monitor:
Abra o Activity Monitor via Spotlight>Digite Google Drive na caixa de pesquisa>Clique em Google Drive e depois no botão X>Sair/Forçar saída.
Abra o Finder>Aplicativos>Encontre e clique com o botão direito do mouse no Google Drive>Mover para a Lixeira.
Exclua as sobras do Google Drive.
Embora você tenha desinstalado o aplicativo Google Drive, ainda restam alguns arquivos relacionados. Siga as etapas abaixo para excluir os arquivos relacionados ao Google Drive:
(1) Clique no menu Ir >Ir para a pasta. (Ou Command+Shift+G)
(2) Copie e cole ~/Library na caixa de pesquisa.
(3) Clique na barra de pesquisa e digite Google Drive.
(4) Selecione Biblioteca (não neste Mac) e mova os arquivos indesejados para a Lixeira.
(5) Localize e exclua os arquivos relacionados nos seguintes locais:
- ~/Library/Caches
- ~/Library/Preferences
- ~/Library/Application Support
- ~/Library/Saved Applications State
- ~/Library/LaunchAgents
- ~/Library/LaunchDaemons
- ~/Library/PreferencePanes
- ~/Library/StartupItems
(6) Mova todos os arquivos indesejados para a Lixeira e esvazie a Lixeira.
Como remover o Google Drive do Mac usando o BuhoCleaner (rápido e completo)
A maneira mais fácil e completa de desinstalar o Google Drive no Mac é usar um desinstalador de aplicativos para Mac de terceiros - BuhoCleaner.
Com ele, você não precisa localizar manualmente os arquivos relacionados ao Google Drive. Essa ferramenta irá automaticamente verificar esses arquivos restantes para você. Após a verificação, todos os arquivos relacionados ao Google Drive serão listados abaixo do Google Drive, facilitando a exclusão.
E aqui está como remover completamente o Google Drive usando o BuhoCleaner:
- Faça o download gratuito, instale e inicie o BuhoCleaner.
- Clique em Desinstalação de aplicativo>Encontre e verifique o Google Drive e seus arquivos relacionados.
- Clique em Remover.
Palavras finais
Após concluir esta postagem, experimente o método que você preferir. Esperamos que isso o ajude a desinstalar completamente o Google Drive e a excluir todos os arquivos relacionados.
Esta postagem foi útil? Compartilhe-a em suas mídias sociais!