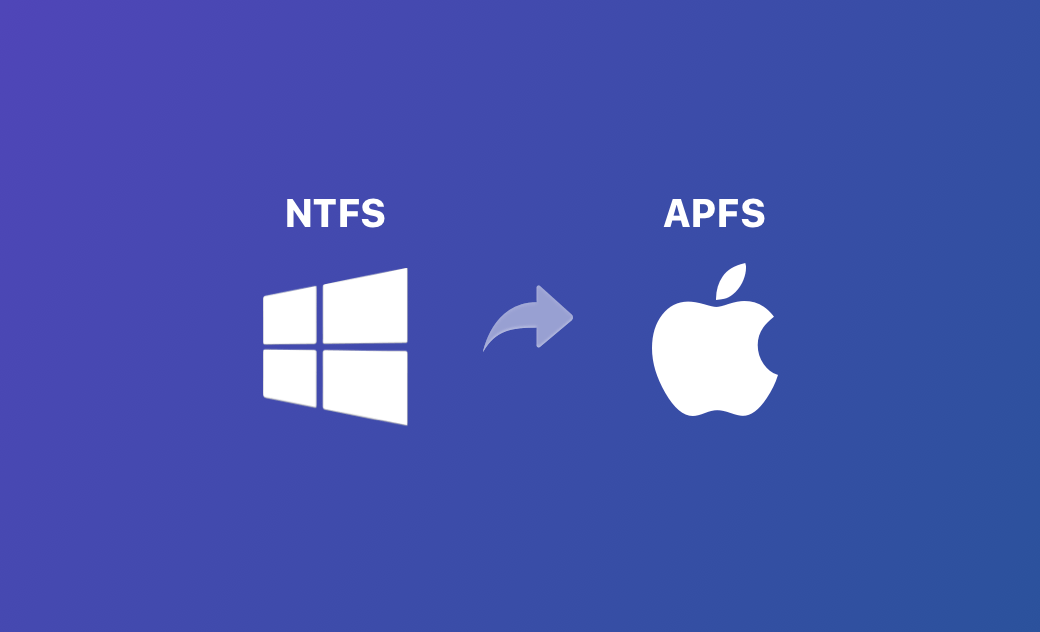如何在不丟失數據的情況下將 NTFS 轉換為 APFS - 2 個步驟
為什麼無法在 Mac 上複製或寫入 NTFS 硬碟中的檔案?
如果您將 NTFS 硬碟連接到 Mac 電腦,您可能會發現無法在 NTFS 硬碟上複製、編輯、新增或刪除檔案。這是因為 macOS 只支援讀取 NTFS 格式的硬碟,而不支援寫入。有沒有可能在不丟失數據的情況下將 NTFS 轉換為 APFS?繼續閱讀瞭解更多詳情。
如何在 Mac 上將 NTFS 轉換為 APFS - 2 個步驟
NTFS是 Windows 的預設檔案系統格式,而 APFS 是 Mac 的預設檔案系統格式。沒有直接的方法可以將 NTFS 轉換為 APFS 格式,但有一個間接的方法。
步驟 1:使用第三方的 Mac NTFS 工具
若要在 NTFS 硬碟和 Mac 之間輕鬆複製檔案,或 將檔案寫入 Mac 上的 NTFS 硬碟,您可以使用 NTFS for Mac 工具。
BuhoNTFS 是一個簡單易用的 NTFS for Mac 程式。此工具可協助您在 Mac 上自由新增、刪除、編輯、複製、重新命名和寫入 NTFS 硬碟上的檔案。這樣,您就可以在 Mac 上順暢使用 NTFS 硬碟,而無需格式化。
如果您真的想將 NTFS 轉換為 APFS 格式,您可以使用其中一個 Mac NTFS 工具將所有檔案從 NTFS 硬碟複製到 Mac 上的某個位置。您也可以將 NTFS 硬碟連接到 Windows 電腦並將其資料複製到您的 PC 或另一個硬碟。然後繼續進行第 2 步,將 NTFS 硬碟格式化為 APFS。
步驟 2:在 Mac 上將 NTFS 硬碟格式化為 APFS
將 NTFS 硬碟轉換為 APFS 格式的簡單方法是使用磁碟工具程式重新格式化 NTFS 硬碟為 APFS。此過程將清除硬碟上的所有資料,因此在格式化之前,您需要將 NTFS 硬碟中的所有重要資料複製到其他裝置中。請參考以下步驟:
- 將外接的 NTFS 硬碟連接到 Mac 電腦。透過 「搜尋」,找到並打開 Mac 磁碟工具程式。
- 如果在磁碟工具程式中找不到外接的 NTFS 硬碟,請點擊「顯示方式」 > 「顯示所有裝置」。
- 從側邊欄選擇目標 NTFS 硬碟。點擊頂部的「清除」按鈕。
- 為該宗卷輸入一個名稱。在「格式」一欄選擇 APFS。在架構一欄選擇GUID分割圖配置表。
- 點擊「清除」按鈕,開始將 NTFS 硬碟格式化為 APFS 格式。當過程完成後,您可以在Mac 上開啟和使用 APFS 硬碟。
如何在 PC 上讀取/寫入 APFS 硬碟
然而,如果您要在 Windows 10/11 電腦上讀取和寫入 APFS 硬碟,您需要使用第三方的APFS for Windows 軟體。您可以嘗試使用 Paragon APFS for Windows、MacDrive APFS、UFS Explorer 等工具。
或者,您可以使用 Mac 磁碟工具程式將 APFS 硬碟轉換為 exFAT或FAT32格式。exFAT和FAT32 格式都被 Mac 和 Windows 系統支援。
額外提示:使用磁碟工具程式將 HFS+ 轉換為 APFS
如果需要的話,您可以使用磁碟工具程式輕鬆將 HFS+ 轉換為 APFS。請參考以下步驟:
- 在 Mac 上點擊「搜尋」,輸入「磁碟工具程式」。
- 在側邊欄中找到並右鍵點擊目標 HFS+ 硬碟,並選擇轉換為 APFS 以將 HFS+ 硬碟轉換為 APFS 格式。
結論
最後,本文主要介紹了如何將 NTFS 轉換為 APFS,以便您可以在 Mac 上輕鬆讀取和寫入NTFS 硬碟。如果您需要一款易於使用的 Mac 清理工具來管理和優化 Mac 的磁碟空間,您可以試試 BuhoCleaner。
羅慧是一位熱衷科技的編輯人員。她興趣愛好廣泛,喜歡研究,尤其是在蘋果科技方面。發現 Mac 和 iPhone 使用過程中的問題,探索,研究,解決問題,並將結果分享,她很享受此過程。