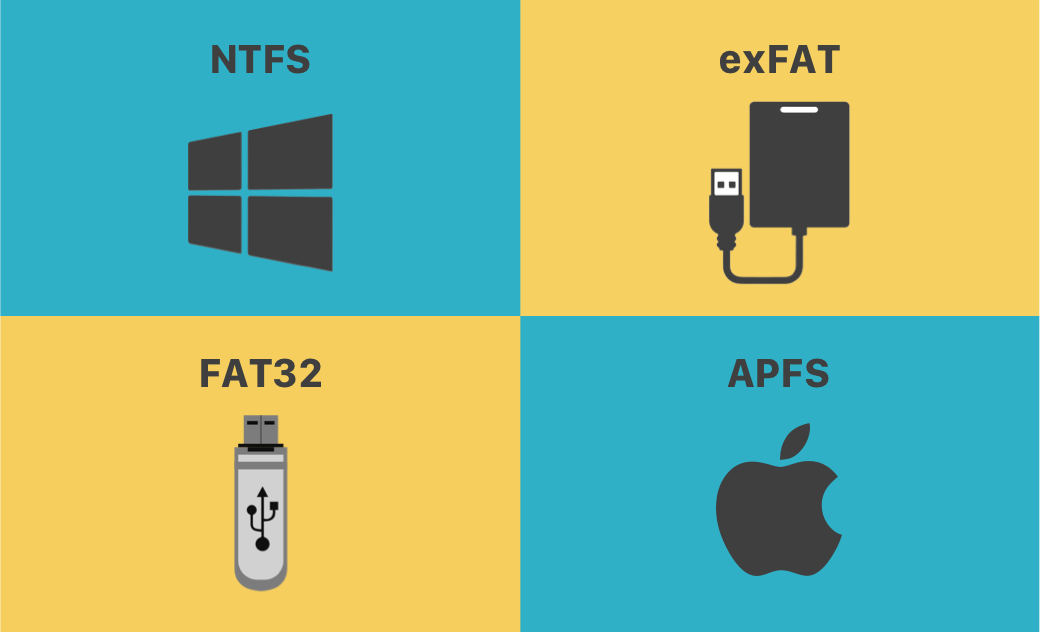NTFS、exFAT、FAT32 、 APFS:如何選擇和格式化?
檔案系統控制著如何在您的儲存裝置中儲存和組織資料。在格式化硬碟時,系統會要求您為硬碟選擇檔案系統格式。您可能會看到 NTFS、exFAT、FAT32、APFS 等選項。NTFS、exFAT、FAT32 和 APFS 等檔案系統格式有什麼不同?繼續閱讀以下內容。
NTFS、exFAT、FAT32 和 APFS - 定義
NTFS
NTFS 是 New Technology File System 的簡稱,它是由 Microsoft 開發的專有檔案系統格式,最初於 1993 年發布,用於 Windows NT 3.1 到 Windows 11 等大多數 Windows 版本。
exFAT
exFAT 是 Extensible File Allocation Table 的簡稱,是 Microsoft 在 2006 年推出的檔案系統,主要用於閃存儲存裝置,如USB 閃存驅動器、SD 卡和其他便攜式裝置。它是 FAT 檔案系統的一種變體。
FAT32
FAT是 File Allocation Table的縮寫,是由 Microsoft、IBM 和其他公司共同開發的檔案系統,最初於 1977 年發布,是 MS-DOS 和 Windows 9x 作業系統的預設檔案系統。它主要有這些變體:FAT12、FAT16、FAT32、exFAT、FATX 和 FAT+,取決於磁碟驅動器的容量。從 Windows XP 開始,NTFS 取代了 FAT32 成為 Windows 系統的預設檔案系統。
APFS
APFS(Apple File System)是由蘋果公司開發的專有檔案系統,是許多蘋果裝置的預設檔案系統,用於組織和結構化資料。該檔案系統用於 macOS Sierra 及更高版本、iOS 10.3 及更高版本、tvOS 10.2 及更高版本、watchOS 3.2 及更高版本和所有 iPad OS 版本。
NTFS、exFAT、FAT32 和 APFS:差異比較
以下是這 4 個檔案系統格式的差異一覽:
NTFS vs exFAT vs FAT32 vs APFS 檔案系統比較表
| 比較項目 | NTFS | exFAT | FAT32 | APFS |
|---|---|---|---|---|
| 支援系統 | - Windows - macOS 僅可讀 | - Windows XP-11 - macOS 10.6.5+ - Linux | - Windows - Mac - Linux | - macOS Sierra+(預設) |
| 容量限制 | 無限制,支援 >4GB 檔案 | 無限制,支援 >4GB 檔案 | - 檔案 <4GB - Windows 上無法建立 >32GB 分區 | 檔案大小最高支援至 8EiB |
| 主要特點 | 支援日誌、壓縮、加密、權限、長檔名 | 不支援日誌或加密 | 不支援日誌或加密 | 支援加密、空間共享、快照、快速目錄調整等進階功能 |
| 效能速度 | - 效能優於 exFAT/FAT32 - CPU/系統資源使用率低 | 效能中等 | 效能最低 | Mac 上提供最佳效能 |
| 檔案屬性 | 唯讀、隱藏、系統、存檔、不索引、離線、臨時、壓縮、加密 | 唯讀、隱藏、系統、子目錄、存檔 | 唯讀、隱藏、系統、卷、目錄、存檔 | macOS 原生檔案屬性管理 |
更多詳細區別,請看下方介紹:
1. 支援的作業系統/裝置
NTFS: 所有現代 Windows 作業系統的預設檔案系統,支援 Windows 11。在 Mac 上只能讀取,無法寫入。(想讓 Mac 能寫入 NTFS 硬碟?用 BuhoNTFS 就對了,簡單又省事!)
exFAT: 支援 Windows XP-11、macOS 10.6.5 及以上、Linux、Android 13 等系統。主要用於 USB 閃存驅動器、記憶卡/SD 卡和外接硬碟等可攜式裝置的檔案系統。
FAT32: 支援 Windows、Mac 和 Linux 等多種作業系統,是 exFAT 的前身。
APFS: macOS Sierra 及以上版本的預設檔案系統,不受 Windows 支援。Mac 也可以將外接硬碟格式化為 APFS。
2. 容量/檔案大小限制
- NTFS 支援大於 4GB 的檔案。沒有檔案大小限制。
- exFAT 也支援大於 4GB 的檔案,沒有實際的檔案或分區大小限制。
- FAT32 支援小於 4GB 的檔案。在Windows上無法創建大於 32GB 的分區。
- APFS 支援高達 8EiB 的檔案大小。
3. 主要特點
NTFS vs exFAT vs FAT32,NTFS 支援日誌、檔案壓縮和加密、檔案權限和長文件名,而 exFAT 和FAT32 不支援日誌或加密。
APFS 具有強大的加密、空間共享、快照、快速目錄大小調整和改進的檔案系統基礎功能。
4. 速度
NTFS 檔案系統比 exFAT 或 FAT32 更快,顯示 CPU 和系統資源使用率更低。在 NTFS 硬碟上進行檔案複製比 exFAT/FAT32 快。如果您使用的是 Mac,則 APFS 檔案系統格式提供最佳效能。
5. 檔案系統屬性
NTFS: 唯讀、隱藏、系統、存檔、不索引內容、離線、臨時、壓縮、加密。
exFAT: 唯讀、隱藏、系統、子目錄、存檔。
FAT32: 唯讀、隱藏、系統、卷、目錄、存檔。
NTFS、exFAT、FAT32 和 APFS - 應該選擇哪個?
如果您只使用 Windows 電腦,NTFS 是一個不錯的選擇。它穩定、安全,且更適合處理大型檔案。
對於外接可拆卸驅動器,建議使用 FAT32 或 exFAT,因為這兩種檔案系統格式都受到 Windows 和macOS 的支援。但如果您使用 Windows 和 Mac 電腦並需要在兩者之間共享檔案,exFAT 檔案系統是最佳選擇。相較於 NTFS,exFAT 和 FAT32 可與更多作業系統和裝置相容。
如果您使用 Mac 電腦,可以在格式化外接硬碟時選擇 exFAT 或 FAT32。Mac 完全支援 FAT32 和exFAT 驅動器。如果您僅使用 Mac 且不需要與其他 Windows 用戶共享檔案,那麼您也可以使用蘋果的預設檔案系統 APFS 格式化硬碟,以獲得快速的讀寫訪問。
如何在 Mac 上使用 NTFS 硬碟
如上所述,NTFS 硬碟在 Mac 上只能讀取,無法寫入。如果將 NTFS 硬碟連接到 Mac 電腦,您可以讀取其中的內容,但 無法複製或寫入檔案到 NTFS 硬碟。
若要寫入 Mac 上的 NTFS 硬碟,您可以使用專業的 NTFS for Mac 軟體。
BuhoNTFS 可讓您輕鬆讀取、寫入、建立、編輯或複製 Mac 上 NTFS 硬碟中的檔案。不同於其他同類產品,BuhoNTFS 安裝後不用重啟電腦即可使用,且能在不降低系統安全性的同時,保持與 Mac 原生相當的寫入速度。點擊下方按鈕免費試用吧。
- 在 Mac 上免費下載並安裝 BuhoNTFS 。
- 將 NTFS 硬碟插入 Mac,並在左側面板中選擇目標 NTFS 硬碟。
- 點擊「啟用 NTFS 寫入」按鈕,您的 NTFS 磁碟就會自動掛載並打開。
如何將驅動器格式化為 NTFS / exFAT / FAT32 / APFS
如果您需要對硬碟進行某些操作,例如格式化驅動器為 NTFS / exFAT / FAT32 / APFS,您可以使用 Windows 或 Mac 內建的免費磁碟管理器。開始前,請務必將所需的資料備份到另一個地方,因為格式化硬碟將刪除其上的所有資料。
透過 Mac「磁碟工具程式」格式化
- 將硬碟連接到 Mac 電腦上。
- 點擊「Finder」>「應用程式」>「實用工具」>「磁碟工具程式」。
- 選擇目標硬碟,然後點擊右側工具欄中的「清除」按鈕。
- 為硬碟命名,選擇 GUID 分割區配置表,選擇一個檔案系統格式,如 APFS (預設)。
- 點擊「清除」以開始格式化硬碟為 APFS。
透過 Windows 的「檔案總管」格式化
- 將硬碟連接到 Windows 電腦上。
- 開啟「檔案總管」。
- 右鍵點擊目標硬碟,然後選擇「格式化」選項。
- 根據需要選擇 NTFS、exFAT 或 FAT32 等檔案系統。
- 點擊「開始」按鈕開始格式化過程。
在 Windows 上,您還可以使用內建的磁碟管理工具對硬碟進行某些操作。按下 Windows + R,輸入diskmgmt.msc並按「Enter」鍵,就可以打開磁碟管理工具來繼續使用此工具。
結論
本文主要介紹了四種常用的檔案系統:NTFS、exFAT、FAT32 和 APFS 之間的區別。同時提供了如何在 Mac 上使用 NTFS 硬碟的方法,例如:從 Mac 將檔案複製/移動/傳輸到外接 NTFS 硬碟上,在NTFS 硬碟上創建和編輯檔案等。此外,我們還包括了如何將驅動器格式化為 NTFS / exFAT / FAT32 / APFS 的步驟指南。希望這對您有所幫助。
要釋放 Mac 儲存空間、提高電腦速度和效能,您可以使用 BuhoCleaner。它是一款非常簡單易用的 Mac 清理工具,只需簡單幾步,就可輕鬆清理和優化您的電腦。別忘記去試一試哦!
Dr. Buho 的李平一編輯擁有廣泛的 Mac 知識背景。他很喜歡研究 macOS 的使用方法和最新系統功能、資訊等。4 年里,撰寫了 100+ 篇實用 Mac 教程和資訊類文章。