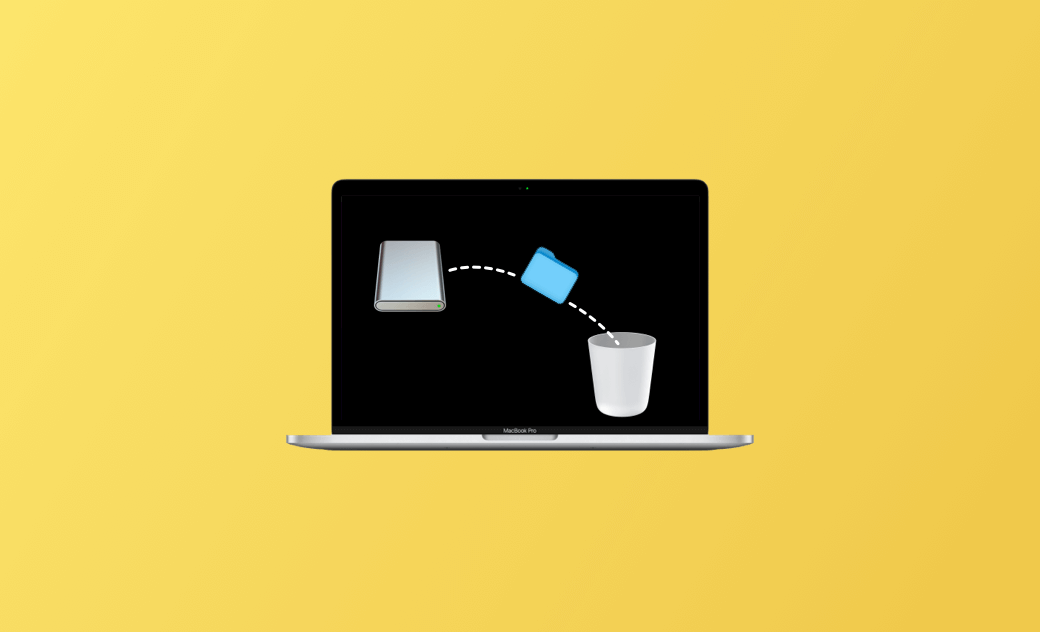【教學】8 招教您解決 Mac 外接硬碟、隨身碟檔案刪不掉
解決 Mac 隨身碟檔案刪不掉的 8 個方法
Mac 外接硬碟檔案刪不掉、隨身碟檔案刪不掉、隨身碟檔案刪除又出現的問題由什麼引起呢?又該如何解決?繼續閱讀下面的 8 個實用方法。
方法 1:修復在 Mac 上 NTFS 硬碟檔案删不掉
您可以在「磁碟工具程式」中檢查硬碟的格式,看它是否是 NTFS 格式。Mac 對 NTFS 格式的硬碟支援有限。它只能讓您讀取硬碟上的檔案,但無法在 NTFS 硬碟上寫入、編輯或刪除檔案。
如果你想在 Mac 上修改或刪除外接硬碟裡的檔案,卻發現硬碟「只能看、不能改」,那你就需要一款 NTFS for Mac 工具。
我們推薦你試試 BuhoNTFS——簡單又專業,插上硬碟後一鍵啟用,就能在 Mac 上順順地編輯、複製或刪除 NTFS 檔案,不用重開機,也不用動系統安全設定。
重點是,它的速度幾乎跟 Mac 原生硬碟一樣快,幫你輕鬆解決「Mac 刪不了檔案」的麻煩。
[方法 2:重新啟動 Mac/重新連接硬碟
如果您無法從 Mac 上的 USB 隨身碟或外接硬碟刪除檔案或資料夾,您可以重新啟動 Mac,然後再試一次。您還應確保硬碟已正確連接到 Mac 電腦。您可以將硬碟拔除並重新連接以再次刪除檔案。
方法 3:確保檔案未在使用中
如果在嘗試刪除檔案時遇到「檔案正在使用中」的錯誤,則可能有其他程式正在開啟或使用該檔案。請確保關閉該檔案。關閉 Mac 上的所有應用程式,然後嘗試再次刪除該檔案。如果您不知道哪個程式正在使用該檔案,請重新啟動 Mac,它將終止所有程式。
方法 4:檢查檔案權限
如果隨身碟檔案刪不掉,您可以檢查該檔案是否為「唯讀」。
- 點擊檔案,選擇「取得資訊」。
- 展開「共享與權限」部分。
- 檢查您是否有權限刪除該檔案。將權限更改為「讀寫」。
方法 5:檢查磁碟是否受到寫入保護
如果 USB 随身碟或外接硬碟已啟用寫入保護,則無法在其中刪除檔案。这种情况下您需要先解除硬碟的寫入保護。
- 點擊 USB 随身碟或外接硬碟,選擇「取得資訊」。
- 展開「共用與權限」部分。
- 將硬碟的權限更改為「讀寫」狀態。
方法 6:修復 USB 或外接硬碟上的錯誤
如果硬碟損壞或受損,您可能無法在其中編輯或刪除檔案。您可以使用磁碟工具程式來修復受損的硬碟。
- 點擊 Spotlight 搜尋,搜尋磁碟工具程式並打開它。
- 在左側的側邊欄中選擇目標 USB 或外接硬碟,然後點擊工具列上的「修理工具」按鈕。
- 點擊「執行」以開始檢查和修復硬碟上的錯誤。
方法 7:使用終端機強制刪除無法刪除的檔案
如果 USB 檔案/外接硬碟檔案刪不掉,您可以使用終端機在 Mac 上強制刪除該檔案。
- 透過 Spotlight 搜尋啟動終端應用程式。
- 在終端機視窗中,輸入命令
rm -f。記得在「f」後面加上一個空格。 - 然後,您可以將無法刪除的目標檔案拖放到終端機視窗中。它將自動在命令後面添加檔案名稱和路徑。
- 按下 Enter 鍵,它將從硬碟中強制刪除該檔案。
方法 8:在 Mac 上格式化 USB 或外接硬碟
如果您仍然無法刪除外接硬碟上的檔案,您可以重新格式化該硬碟以供重新使用。請注意,格式化硬碟將刪除其中的所有資料,因此您應該先將所需的資料複製到另一個裝置上。
- 要在 Mac 上格式化硬碟,您可以透過 Spotlight 啟動「磁碟工具程式」。
- 在側邊欄中選擇目標 USB 隨身碟或外接硬碟。
- 點擊頂部的「清除」按鈕。
- 選擇一個檔案系統格式,例如 exFAT、FAT32 或 APFS。選擇 GUID 分割區架構。
- 點擊「清除」,以在 Mac 上將硬碟格式化為 exFAT、FAT32 或 APFS。
此外,除了以上情況,也可能是您的外接硬碟已加密,建議您先取消加密,再重新試試刪除檔案。
結論
這篇文章提供了 8 個解決方案,以幫助您修復在 Mac 上隨身碟檔案刪不掉、外接硬碟檔案刪不掉的問題。希望對您有所幫助。如需更多有關 Mac 和 iPhone 的使用技巧,您可以訪問 Dr.Buho 官方網站。
羅慧是一位熱衷科技的編輯人員。她興趣愛好廣泛,喜歡研究,尤其是在蘋果科技方面。發現 Mac 和 iPhone 使用過程中的問題,探索,研究,解決問題,並將結果分享,她很享受此過程。