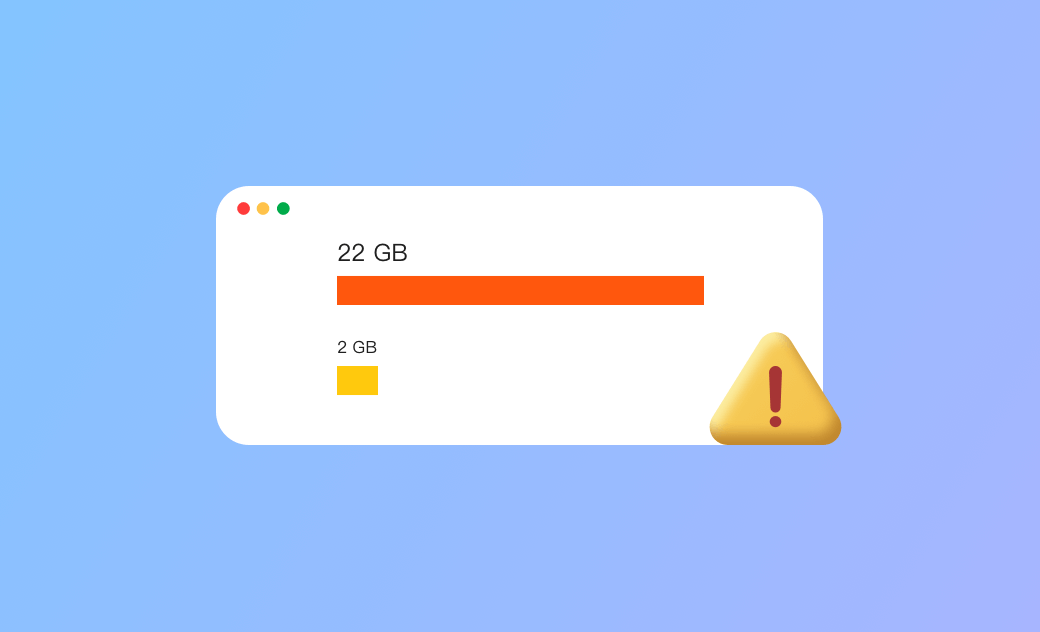- macOS Sequoia VS Sonoma
- macOS Sequoia 新功能
- macOS Sequoia 更新
- macOS Sequoia 災情
5 招成功解決「檔案太大無法放置在目的地檔案系統」錯誤
如果在嘗試複製檔案時,該檔案太大無法放置在目的地檔案系統,您可以嘗試以下 5 種修復方法來解決此問題。
方法 1:將 FAT32 轉換為 exFAT 或 NTFS
檔案太大無法複製到 USB 隨身碟/外接硬碟,可能是由於 FAT32 檔案系統的限制所致。
使用 FAT32 格式化的硬碟僅支援 4 GB 以下的檔案(FAT32 4GB 限制)。如果您打算將大於 4 GB 的檔案複製到該硬碟,可能會出現「檔案太大無法放置在目的地檔案系統」錯誤。
為解決此問題,您可以使用專業的磁碟分區轉換工具,將 FAT32 轉換為 exFAT 或 NTFS,而無需格式化硬碟。
在 Windows 中,您可以使用 CMD 將 FAT32 轉換為 NTFS 而不遺失資料。
- 按下 「Windows + R」鍵打開執行視窗。
- 輸入 「cmd」 並按下 「Ctrl + Shift + Enter」鍵以系統管理員身分執行命令提示字元。
- 在命令提示字元中,輸入命令
convert drive letter: /fs:ntfs。將「drive letter」替換為目標 USB 硬碟的確切驅動器代號。
方法 2:重新格式化為 exFAT/NTFS/APFS
解決「檔案太大無法放置在目的地檔案系統」錯誤的另一方法是將目標硬碟重新格式化為 exFAT、NTFS 或 APFS。
在繼續之前,請將硬碟上的所有資料備份到其他裝置,因為重新格式化過程將清除硬碟上的所有資料。
在 Windows 中,按照以下步驟將 FAT32 硬碟重新格式化為 exFAT 或 NTFS。
- 雙擊 「本機」以開啟「檔案總管」。
- 點一下目標硬碟,並選擇 「格式化」。
- 選擇 「exFAT」 或 「NTFS」 作為檔案系統格式。
- 勾選「快速格式化」選項。
- 點選 「開始」以開始將硬碟格式化為 exFAT 或 NTFS。
在 Mac 上,按照以下步驟使用「磁碟工具程式」將 FAT32 硬碟重新格式化為 exFAT 或 APFS。
- 啟動「磁碟工具程式」(利用 Finder 或 Spotlight 搜尋)。
- 在側邊欄中選擇目標硬碟。
- 點選工具列中的 「清除」清除按鈕。
- 選擇 「exFAT」 或 「APFS」檔案系統格式。
- 點選 「清除」 以開始將硬碟格式化為 APFS 或 exFAT。
方法 3:分割或壓縮檔案以減小大小
當檔案太大無法複製到隨身碟時,您可以將大檔案進行分割或壓縮,以縮小檔案大小。您可以嘗試使用像 WinRAR、7-Zip 等專業的檔案壓縮或分割工具。
相關文章:Mac 解壓縮 ZIP | 如何在 Mac 上打開和運行 ZIP 檔案
方法 4:換用支援大於 4 GB 檔案的硬碟
除了以上方法外,您也可以使用另一個支援大於 4 GB 檔案的硬碟進行檔案傳輸。
方法 5:使用其他方式進行檔案傳輸
除了使用 USB 隨身碟複製或傳輸檔案外,您還可以使用雲端服務、藍牙、AirDrop(僅限 Mac)或某些第三方應用程式來傳送檔案。
結論
本文提供了 5 種解決方法,幫助您修復「檔案太大無法放置在目的地檔案系統」錯誤。希望對您有所幫助。
如果您需要一個用於清理 Mac 並釋放更多可用空間的清理程式,您可以嘗試 BuhoCleaner。
若要在 Mac 上寫入 NTFS 硬碟,您需要使用專業的 NTFS for Mac 軟體。
王紹農是 Dr. Buho 的一位專欄編輯。在 Apple 科技方面有多年研究經驗,尤其是在 Mac 和 iPhone 方面。致力於解決各種蘋果裝置使用問題,並樂於將自己獨到的經驗分享給讀者。