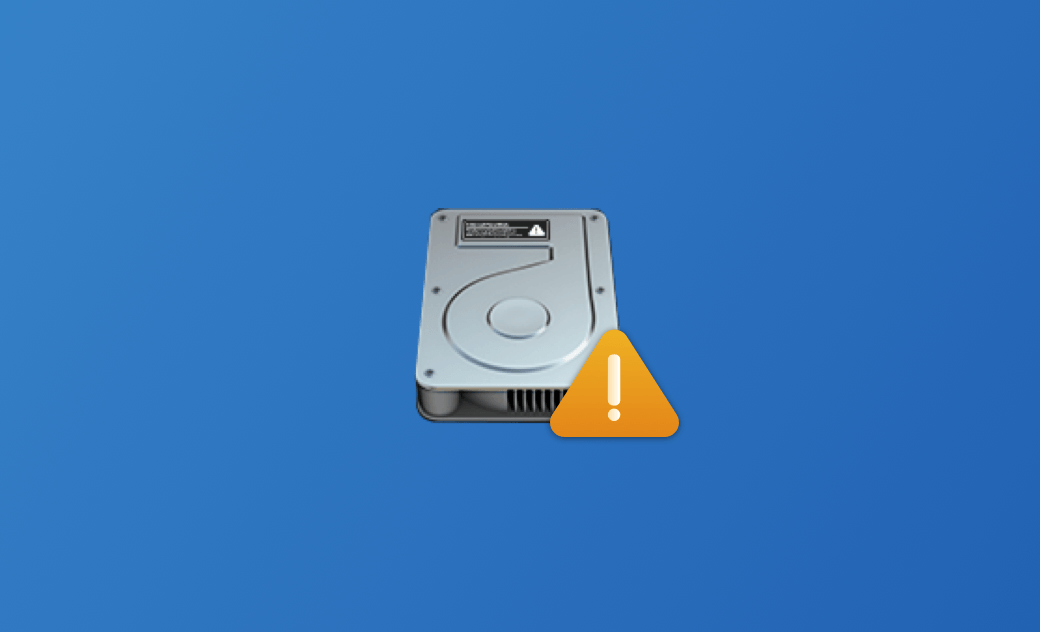【教學】偵測和修復 Mac 或 Windows 上的磁碟錯誤
如果您在使用硬碟時遇到錯誤或磁碟工作不正常,您可以使用一些專業的磁碟修復工具來輕鬆偵測和修復磁碟錯誤。
Windows 和 Mac 作業系統都帶有免費的內置磁碟修復工具。 您可以在下方瞭解如何在 Mac 或 PC 上修復損壞的磁碟。
使用「磁碟工具程式」修復 Mac 上的磁碟錯誤
磁碟工具程式 是 macOS 上免費內置的磁碟管理工具。 它允許您安裝、卸除、添加、刪除、格式化、清除、回復或修理磁碟。
步驟 1. 使用 「Spotlight 搜尋」 或點擊 「Finder」 > 「應用程式」 > 「工具程式」 打開磁碟工具程式。
步驟 2. 點擊「顯示方式」> 「顯示所有裝置」以 顯示所有偵測到的硬碟 和 Mac 上的卷宗。
步驟 3. 從側邊欄中選擇卷宗、容器或磁碟,然後點擊 「修理工具」 按鈕。 點擊 「執行」 開始檢查並修復磁碟或卷上的錯誤。
使用 CHKDSK 在 Windows 10/11 上修復磁碟
CHKDSK 是 Windows 中的系統工具。 您可以在 Windows 命令提示字元中運行 CHKDSK 命令。 您可以使用 CHKDSK 檢查和修復 NTFS 和 FAT 檔案系統格式的磁碟錯誤。
步驟 1. 點擊「開始」 選單或按 Windows + S,鍵入 「cmd」,右鍵點擊「命令提示字元」,然後選擇「以管理員身份運行」 以管理員身份打開 Windows 命令 。
步驟 2. 鍵入命令 chkdsk <drive letter:> /f /r 並按回車鍵。 在命令中輸入目標硬碟的確切名稱。 CHKDSK 將開始檢查和修復磁碟。 不建議中斷檢查過程。
/f”參數修復了磁碟上的邏輯錯誤。 命令中的“/r”參數可以找到磁碟上的壞道,並嘗試從壞道中恢復可讀信息。 必須鎖定磁碟才能運行 CHKDSK 命令。或者,您可以在檔案資源管理器中右鍵點擊目標磁碟並選擇屬性。 點擊「工具」選項卡,然後點擊「錯誤檢查」下的「檢查」按鈕以檢查硬碟的檔案系統錯誤。
在 Mac/PC 上格式化磁碟以供重複使用
如果使用磁碟工具程式或 CHKDSK 後磁碟仍不能正常工作,您可以將所有需要的數據複製到另一台裝置,然後按照以下步驟格式化外接硬碟以供再次使用。
在 Mac 上:
- 從磁碟工具程式的側邊欄中選擇目標磁碟。
- 點擊工具欄中的「清除」按鈕。
- 輸入磁碟名稱。
- 根據自己的需要選擇 APFS、exFAT等檔案系統格式。
- 點擊清除以格式化 Mac 上的磁碟。
在 Windows 上:
- 在 Windows 電腦上打開檔案資源管理器。
- 右鍵點擊要格式化的目標硬碟並選擇「格式化」選項。
- 選擇檔案系統,點擊開始格式化磁碟。
或者,您可以透過在 Windows 運行 (Windows + R) 對話框中鍵入 diskmgmt.msc 在您的 PC 上打開磁碟管理器。 右鍵點擊目標分區並選擇格式化以繼續。
如果您不能在 Mac 上使用 NTFS 硬碟
您可能會發現 Mac 無法複製或寫入檔案到 NTFS 硬碟。 這是因為 Mac 對 NTFS 檔案系統 的支援有限。 在 Mac 上 NTFS 硬碟是唯讀的。
如果想把 NTFS 硬碟改成讀寫狀態,可以求助專業的 NTFS for Mac 軟體。
BuhoNTFS是一款專業且簡單易用的 NTFS for Mac 工具,可讓您在 Mac 上順暢地讀取和寫入 NTFS 硬碟。
實用 Mac 清理應用程式釋放磁碟空間
長時間使用後,您的 Mac 可能會運行緩慢。 您可以使用易於使用的 Mac 清理應用程式來釋放 Mac 的磁碟空間並提高其效能。
您可以嘗試 BuhoCleaner,它相容 M4/M3/M2/M1 和 Intel Mac,最高支援 macOS Tahoe。
BuhoCleaner 可幫助您輕鬆地從 Mac 中查掃描和刪除所有不需要的檔案。 您可以使用它來分析和刪除不需要的大型檔案 或重複檔案,卸載不用的應用程式,管理啟動應用程式, 監控您的系統狀態,等等。
導致磁碟損壞的可能原因
- 磁碟彈出不當。
- 磁碟上有一些損壞的磁區。
- 惡意軟體或病毒。
- 突然斷電。
- 磁碟物理損壞。
結論
Dr.Buho 的這篇文章提供了有關如何在 Mac 或 PC 上修復磁碟錯誤的分步指南。 您可以使用 Mac 上的「磁碟工具程式」運行「修理工具」來檢查和修復磁碟錯誤。 在 Windows 上,您可以使用 CHKDSK 輕鬆修復損壞的硬碟。
羅慧是一位熱衷科技的編輯人員。她興趣愛好廣泛,喜歡研究,尤其是在蘋果科技方面。發現 Mac 和 iPhone 使用過程中的問題,探索,研究,解決問題,並將結果分享,她很享受此過程。