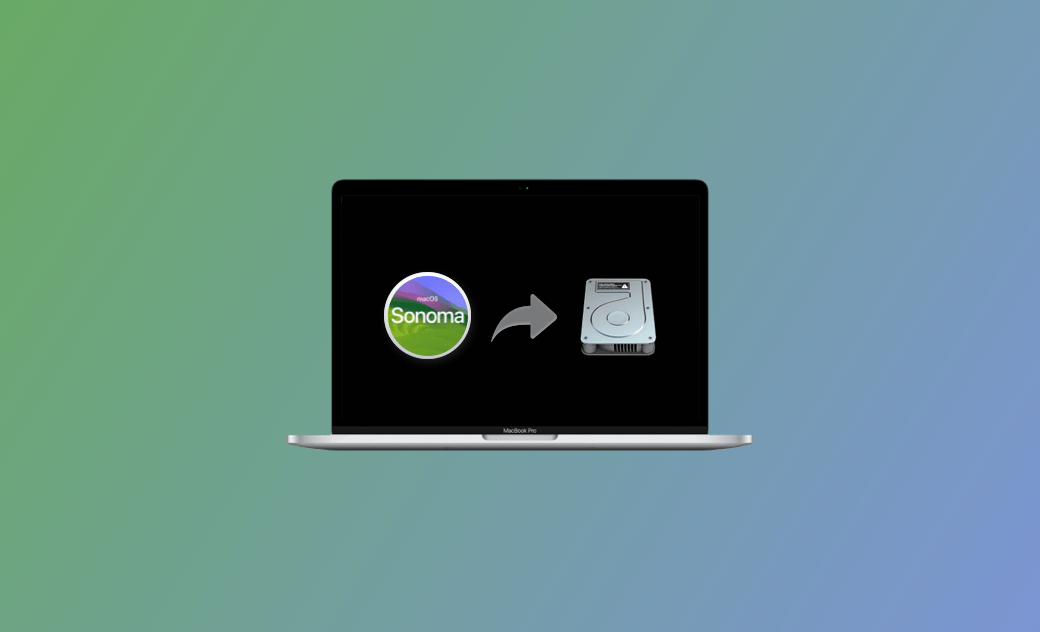【教學】如何在新的 APFS 卷宗上安裝 macOS 14 Sonoma
想知道如何在一個新卷宗上安裝 macOS Sonoma?您來對地方了。本文將詳細為您介紹。
自 Apple 發布 macOS 14 Sonoma 以來,越來越多的 Mac 用戶對體驗其新功能表現出濃厚興趣。如您所知,新版本的 macOS 經常伴隨著意想不到的錯誤,這可能會給您帶來很大的麻煩。這就是為什麼 Apple 建議在另一台 Mac 上安裝新的 macOS,而不是在您的主要 Mac 上安裝。但倘若您只有一台 Mac 呢?在那台 Mac 上可以安裝兩個 macOS 版本嗎?
答案是肯定的。您可以在一個新的 APFS 卷宗或分割區上安裝 macOS Sonoma。繼續閱讀以瞭解如何實現。
如何在新的 APFS 卷宗或分割區上安裝 macOS Sonoma
步驟 1. 檢查 Mac 相容性
macOS Sonoma 已經放棄支援大多數 Intel 架構的 Mac 了。以下是它支援的所有 Mac 型號:
- iMac (2019 年與後續機型)
- iMac Pro (2017)
- MacBook Air (2018 年與後續機型)
- MacBook Pro (2018 年與後續機型)
- Mac Mini (2018 年與後續機型)
- Mac Pro (2019 年與後續機型)
- Mac Studio (2022 年與後續機型)
步驟 2. 備份 Mac
備份您的 Mac 非常重要的,尤其是在升級系統前。我們之所以強調這一點,是因為在升級系統過程中可能會出現各種意料外的問題,而保護您的數據的最佳方法是事先創建 Mac 備份。
創建 Mac 備份的最簡單方法是使用「時光機」。您需要準備一個至少兩倍要備份數據大小的外接硬碟。
如果這是您第一次備份 Mac,建議您先使用 BuhoCleaner - 最佳 Mac 清理工具 - 來清理您的 Mac,以減少備份檔案大小和備份所需時間。
步驟 3. 添加一個 APFS 卷宗或分割區
備份好了 Mac 之後,您就可以去使用「磁碟工具程式」添加一個新的 APFS 卷宗或分割區為 macOS Sonoma 的安裝做好準備。
- 確保您的 Mac 執行的是 macOS High Sierra 或更高版本。
- 通過「Spotlight」 或「Finder」開啟「磁碟工具程式」。
- 在側邊欄中,選取內部磁碟下現有的 APFS 卷宗。
- 點擊磁碟工具程式工具列中的「加入卷宗 (+)」按鈕。(要添加新的分割區,點擊「分割」按鈕。)
- 重新命名卷宗,例如 macOS Sonoma,然後點擊「加入」。(不用更改 APFS 預設格式。)
- 過程完成後,退出「磁碟工具程式」。
步驟 4.下載 macOS Sonoma 完整安裝程式
正常情況下,您可透過「App Store」快速獲取最新 macOS 的安裝程式。點擊蘋果選單 > 「系統設定」>「一般」>「軟體更新」,然後檢查更新後,根據提示下載 macOS Sonoma 即可。
但是若要直接獲取 macOS Sonoma 完整的安裝包,您可點擊下方連結:
下載完成後,開啟 .pkg,然後根據提示完成執行步驟,您就會在「應用程式」資料夾找到一個名為「安裝 macOS Sonoma」的安裝包。
步驟 5. 在新卷宗或分割區上安裝 macOS Sonoma
當 macOS Sonoma 完整安裝程式下載完成後,您就可以繼續安裝它了。
- 開啟「安裝 macOS Sonoma」。
- 點擊「繼續」 > 「同意」,然後確認。
- 點擊「顯示所有磁碟」,選擇您剛新建的卷宗或分割區,然後點擊「繼續」。
- 根據提示輸入管理員密碼以允許安裝 macOS Sonoma。
- 根據頁面指示完成剩下安裝步驟。
- 安裝完成後,設定您的 Mac 即可。
結語
參照以上步驟後,您應該已成功在新的 APFS 卷宗或分割區上安裝了 macOS Sonoma。現在,您可以在同一台 Mac 上盡情體驗雙系統帶來的快樂了。如果後面有新的 macOS 版本發佈,您就可以透過「系統設定」 > 「一般」 > 「軟體更新」輕鬆升級了。
值得一提的是,雙系統也意味著對儲存空間的佔用會更多。Mac 儲存空間不足會導致 Mac 出現卡頓、旋轉輪一直轉的情況出現。想要優化 Mac?BuhoCleaner 也可以幫您做到,您大可放心一試!
王紹農是 Dr. Buho 的一位專欄編輯。在 Apple 科技方面有多年研究經驗,尤其是在 Mac 和 iPhone 方面。致力於解決各種蘋果裝置使用問題,並樂於將自己獨到的經驗分享給讀者。