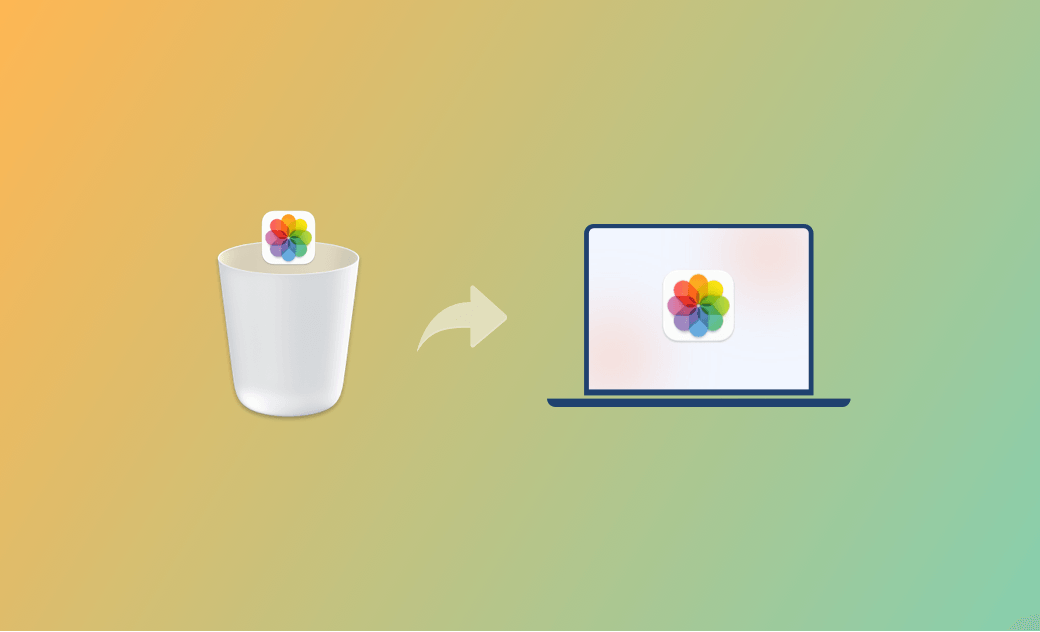【Mac】已刪除的照片如何復原 - 5 個方法
本文將帶您了解如何透過不同的方式復原從 Mac 刪除的照片。希望其中一個方法能成功幫您找回重要的照片。
照片是 Mac 儲存空間的一大“殺手”。有時,我們會為了釋放 Mac 磁碟空間而刪除一些照片,如重複照片、模糊照片、舊照片等。然而,在刪除過程中,很容易不小心刪除了重要的照片。若您想要復原已刪除的照片,那該怎麼辦呢?
別擔心。在接下來的內容中,我們將為您介紹 5 個從 Mac 復原已刪除照片的方法。現在就去看看它們是什麼吧!
方法一、透過「照片」的「最近刪除」在 Mac 上復原已刪除照片
如果您是從「照片」應用程式的「圖庫」刪除的照片,那已刪除的照片可能還並未永久刪除。您仍可透過「最近刪除」相簿快速復原它們。但請注意,您只能復原 30 天以內被刪除的照片。
- 開啟「照片」應用程式。
- 點擊側邊欄「最近刪除」選項,根據提示輸入密碼,您會看到 30 天內已刪除的照片。
- 找到並選取您要恢復的照片,然後點擊「復原」按鈕。它們將出現在您的「圖庫」中。
- 若您是從「智慧型相簿」刪除的照片,那它們已經被永久刪除了,找回它們會比較麻煩,而且可能不成功。
- 如果您想復原 iPhone 上已刪除的照片,也可以透過「照片」應用程式中的「最近刪除」相簿來復原。
方法二、透過「垃圾桶」在 Mac 上恢復已刪除照片
如果您是在 Finder 裡面刪除的照片,在沒有清空「垃圾桶」前,您可以回復最近 30 天內已刪除的照片。
- 點擊 Dock 欄的「垃圾桶」圖示。
- 找到您要恢復的照片,右鍵打開它, 然後選擇「還原」。它將復原到之前所在的位置。
方法三、透過「iCloud」在 Mac 上復原已刪除照片
如果您從 iCloud.com 刪除照片,該照片也會從所有已開啟「iCloud 照片」的裝置中刪除。若您改變心意,在永久刪除前,您有 30 天的時間可以復原照片。
- 前往 iCloud.com, 登入您的 iCloud。
- 點擊「照片」選項,然後按一下側邊欄中的「最近刪除」相簿。
- 選取您要恢復的照片,按一下「復原」。
方法四、透過「時光機備份」在 Mac 上復原已刪除照片
如果您最近有透過「時光機」備份過您的 Mac, 那備份檔案里會有您之前的所有照片。步驟如下:
- 將儲存了時光機備份檔案的硬碟連上 Mac。
- 點擊選單列中的「時光機」圖像,然後選擇「進入時光機」。或點擊「蘋果」選單 >「系統設定」>「一般」,然後按一下右側的「時光機」。(時光機開啟,您會看到所有可用的備份。)
- 選擇您備份的日期,找到「圖庫」的備份,選擇您想要的照片並單擊「回復」。
方法五、透過「恢復軟體」在 Mac 上復原已刪除照片
如果以上辦法都無法找回您已刪除的照片,您還可以嘗試第三方數據恢復軟體。它們聲稱可從 Mac、數碼相機、外接硬碟等裝置中復原已永久刪除的照片等檔案,但前提是數據沒有被覆蓋。值得注意的是,固態硬碟因其讀寫快、體積小等特點,在它上面刪除和格式化的數據不能恢復。
您可選擇一款您喜歡的數據恢復軟體,根據提示選擇您要恢復的照片所在磁碟,然後「掃描」。掃描完成後,根據導航提示,看是否可以恢復已永久刪除的照片。
額外提示:如何安全、快速地清理 Mac 磁碟
佔用 Mac 空間比較多的內容,除了照片,還有應用程式、下載的各種檔案、應用和系統的快取檔等等。如果您因為 Mac 磁碟空間不足,想要清理不必要的檔案以釋放空間,最安全、快捷的方法是使用 BuhoCleaner。它是一個專為 Mac 用戶設計的清理工具。開發者經過長時間的測試和驗證,能確保它掃描出來的內容是可以放心清理的。通過「BuhoCleaner」清理 Mac, 可最大程度地避免誤刪檔案的風險。
以下是如何使用「BuhoCleaner」清理 Mac:
- 免費下載、安裝,然後開啟它。
- 點擊「掃描」,它會自動掃描可刪除的垃圾檔案。
- 掃描完成後,您可以自由選擇並刪除您想要刪除的檔案。
- 想更徹底地清理 Mac, 繼續使用它其他的功能,如應用程式移除、大檔案和重複檔案刪除、磁碟空間分析等。
結論
以上就是如何從 Mac 恢復已刪除照片的方法。希望透過上面的方法您已成功找回了您想要的照片。
要避免誤刪照片或檔案的風險,請務必時常備份 Mac。另外,當您磁碟空間不足時,建議您使用專業的 Mac 清理工具,如 BuhoCleaner,來安全地清理檔案以釋放磁碟空間。
Dr. Buho 的李平一編輯擁有廣泛的 Mac 知識背景。他很喜歡研究 macOS 的使用方法和最新系統功能、資訊等。4 年里,撰寫了 100+ 篇實用 Mac 教程和資訊類文章。