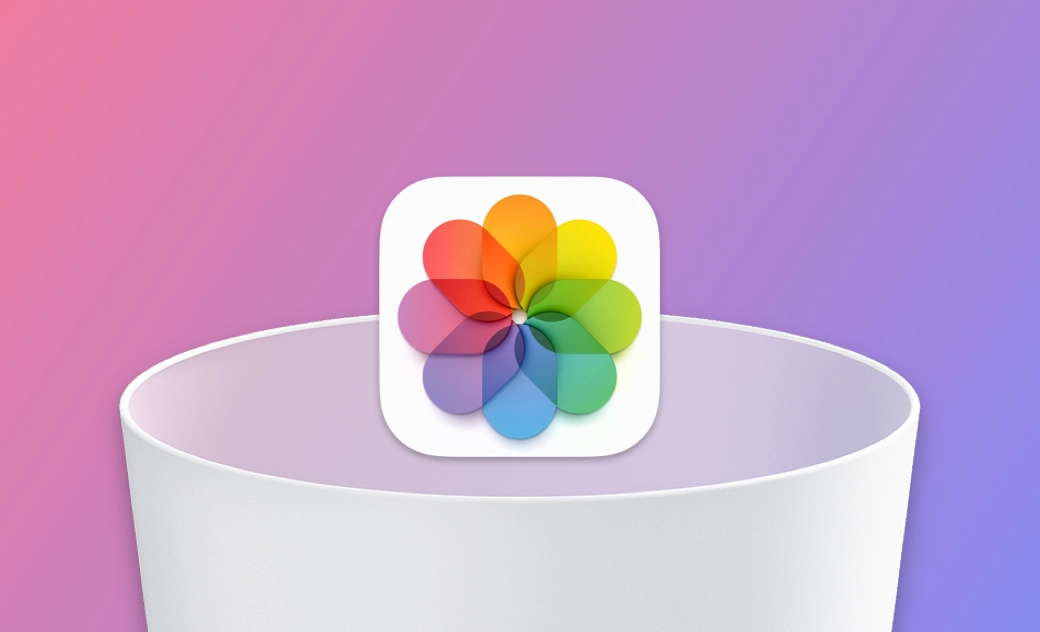【2025】如何批量/永久地刪除 Mac 上的照片
還在為刪除 Mac 照片而煩惱?大可不必。本文將帶您瞭解如何批量、徹底地刪除 Mac 上的照片。
想更好地管理您的照片?刪除不需要的照片,如損壞的照片,模糊照片,重複照片等很有必要。
如果您還不知道怎樣刪除 Mac 上的照片,那一定不要錯過這篇博文,我們將詳細為您介紹。
一起來看看吧!
如何刪除 Mac 「照片」圖庫里的照片
輸入到 Mac 「照片」的照片都儲存在「照片」圖庫裡。圖庫所在位置預設在:/Users/[username]/Pictures (或 ~/Pictures)。
要刪除「照片」圖庫裡的照片,請參照以下方法:
- 開啟 「照片」應用程式。
- 您會在「圖庫」看到所有的照片。選取您要刪除的照片,按住 Control 鍵並同時單擊圖片,選取「刪除 X 照片」。(要批量刪除照片,拖拽選取多張照片,然後再刪除。)
- 步驟 2 只是將照片從「圖庫」刪除到了「最近刪除」。要永久刪除照片,點擊「最近刪除」,選中您要徹底刪除的照片,然後選取「刪除 X 張照片」。
如何刪除 Mac 上的重複照片
使用 Mac 一段時間後,電腦上就會累積有很多重複照片。這些重複照片在不經意間產生,或是您多次輸入了同一個照片。這些照片會白白佔用您的寶貴空間,清理它們可以為您釋放一些儲存空間。
手動搜尋 Mac 重複照片並不是一件易事,不僅耗時,而且可能找不全。您需要 BuhoCleaner 這樣的重複照片搜尋工具來幫您。它可一鍵搜尋 「照片」和所有「照片」以外檔案夾裡的重複照片。此外,它還能快速幫您找到 Mac 電腦上的相似照片,方便您釋放更多儲存空間。
步驟如下:
- 免費下載,安裝,並開啟 BuhoCleaner。
- 選取「重複檔案清理」工具,選取「PhotoLibrary」或其他想要掃描的檔案夾。
- 掃描完成後,您會看到全部的重複檔案,點擊「圖片」查看所有重複照片。
- 點擊「自動選取」選單,可智能選中所有您不想要的重複照片。
- 點擊「刪除」按鈕,一鍵刪除已選中照片。
如何刪除 Mac 上的全部照片
要刪除「照片」圖庫裡的全部照片,最簡單的方法是:
- 開啟「照片」應用程式。
- Command + A 選中所有照片,然後點擊圖片時按照 Control 鍵,選取「刪除 X 照片」。
- 前往「最近刪除」,選中所有照片,然後將其徹底刪除。
「照片」圖庫可能會佔用很多儲存空間。如果您的儲存空間不足,可以將「照片」圖庫移動到外接硬碟上後將 Photo Library 刪除以釋放 Mac 空間。
- 開啟 Finder。
- 點擊 Finder 側邊欄裡的「圖片」選項。
- 找到名為:照片图库.photoslibrary 的檔案夾,然後將其刪除,您的所有照片都講被刪除。
- 要永久刪除圖庫,前往「垃圾桶」將其徹底刪除。
額外提示: 如何從 Mac 復原已刪除的照片
意外刪除了不想刪除的照片?別擔心。可透過以下方法將其回復照片。
通過「照片」應用程式刪除的照片:
- 在 Mac 上的「照片」App 中,按一下側邊欄中的「最近刪除」。
- 選取您要回復的項目,然後按「復原」。
通過 「Finder」 刪除的照片:
- 開啟「垃圾桶」。
- 找到您已刪除的照片,然後右鍵點擊它,選取「還原」。
若以上方法都不能回復已刪除的照片,您可嘗試使用「時光機」復原照片,但前提是您有透過「時光機」備份 Mac。
結論
以上就是如何從 Mac 刪除照片的方法。現在就去整理您的照片釋放更多磁碟空間吧。如果您想要瞭解更多關於 Mac 照片管理的資訊,還可以查閱:Mac 照片管理技巧:重複刪除、分類與編輯全攻略。
值得一提的是, BuhoCleaner 不僅可以幫您快速搜尋和刪除重複照片,還能更加徹底的清理您的 Mac,從而讓您的 Mac 正常穩定地執行。不要忘記試一試哦!
王紹農是 Dr. Buho 的一位專欄編輯。在 Apple 科技方面有多年研究經驗,尤其是在 Mac 和 iPhone 方面。致力於解決各種蘋果裝置使用問題,並樂於將自己獨到的經驗分享給讀者。