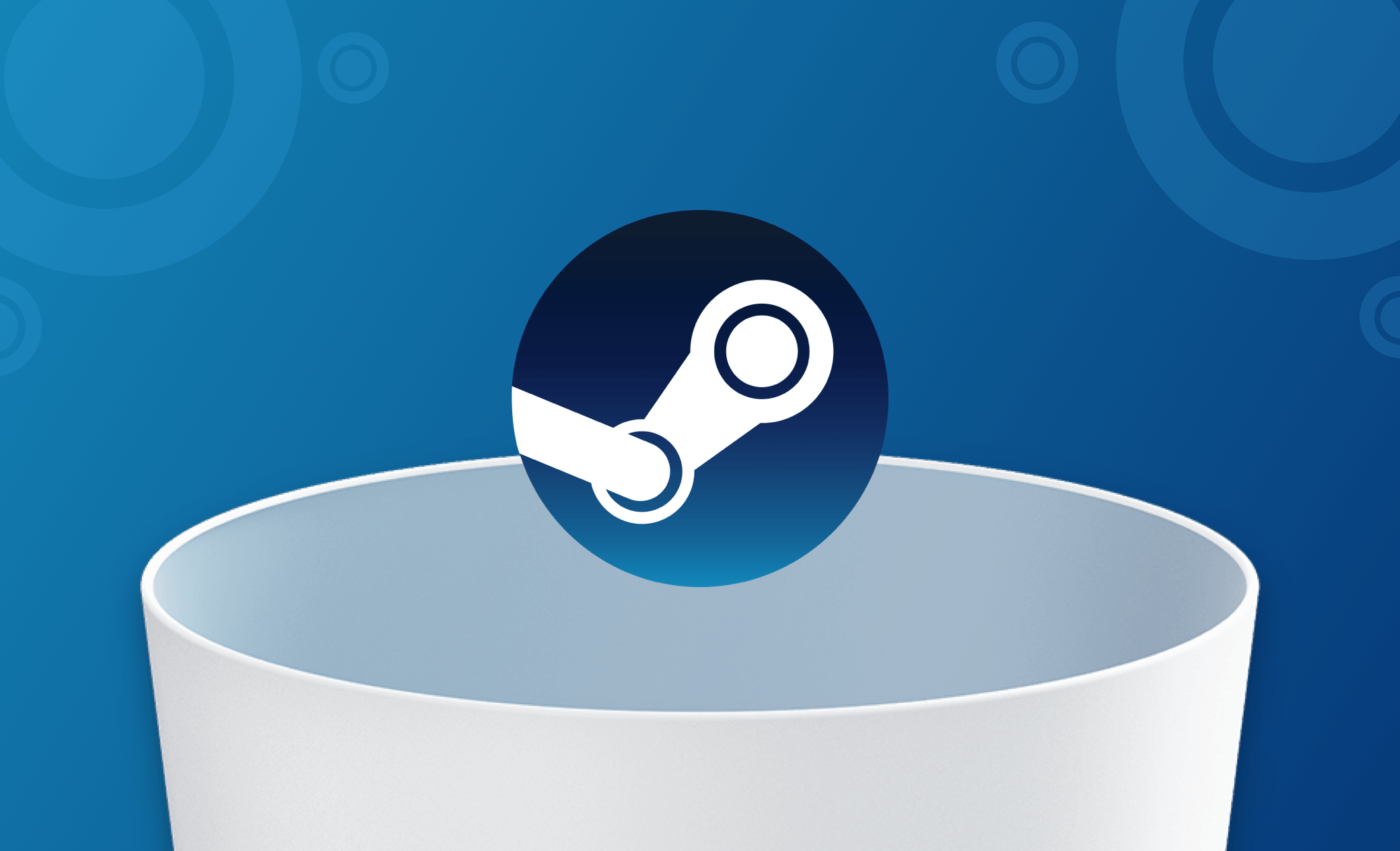Steam 刪除 | 如何從 Mac 完整移除 Steam (遊戲)
摘要: 想要刪除 Mac 上的 Steam 以及下載的遊戲卻不知道改怎麼辦?那您來對地方了。本文將帶您瞭解如何將 Steam 以及其遊戲完整地從您的 Mac 上移除掉。
Steam 聲稱它是玩遊戲、討論遊戲和創建遊戲的終極目的地。它擁有 30,000多個 AAA,獨立遊戲和介於兩者之間的遊戲。雖然 Steam 上的遊戲是種類多、功能豐富, 但它也有一個很大的缺點,那就是很佔 Mac 容量。如果您的Mac 空間不夠用了,想要快速釋放更多磁碟空間,最直接的方法就是刪除 Steam 或者上面某些您不再玩的遊戲。
接下來,我們就帶您瞭解如何完全地解除安裝 Mac 上的 Steam和 Steam 遊戲。
如何刪除 Steam 遊戲庫裡的遊戲
如果您只想刪除某些不再玩的 Steam 遊戲,您可以透過您的 Steam 帳戶來刪除。
- 在 Mac 上開啟 Steam 並登入您的 Steam 賬號。
- 點擊「收藏庫」 選項,即可在「全部」中找到所有已下載的 Steam 遊戲。
- 選中您要刪除的遊戲,右鍵單擊它,將滑鼠懸停在「管理」上,然後選擇「解除安裝」。
- 點擊新彈出視窗上的「解除安裝」按鈕,該遊戲就從您的 Mac 上刪除了。
Steam App 已解除安裝?如何刪除已下載的 Steam 遊戲
如果您已將 Steam 應用程式從 Mac上移除,那是否還能刪除已下載的 Steam 遊戲?答案是肯定的。以下是步驟:
- 開啟Finder, 然後按下 Shift + Command + G。
- 找到名為 steamapps 的資料夾並將其移至垃圾桶。
- 清空「垃圾桶」。
如何在 Mac 上快速刪除 Steam 和 Steam 遊戲
相關文章:【Mac 玩遊戲】教您 5 招在 Mac 上暢玩 Windows 遊戲
在 Mac 上下載安裝 Steam 時您可能會遇到「steam_osx 已損毀無法打開,您應該將其丟到垃圾桶」。想要快速完整刪除 Steam 和已安裝的 Steam 遊戲,那就試試 BuhoCleaner 吧。 它是最好的 Mac 應用程式移除工具之一。它不僅能幫您快速安全地移除所有不想要的應用程式,還能幫您刪除已移除應用程式殘留在硬碟上的檔案。
- 下載,安裝,並開啟 BuhoCleaner。
- 點擊側邊欄中的「程式移除工具」選項,然後點擊「掃描」按鈕,您就能看到所有安裝在您 Mac 上的應用程式。
- 找到 Steam 和 Steam 遊戲,勾選其前面的複選框,然後點擊「刪除」按鈕即可。(您的所有 Steam 檔和下載的遊戲都將從您的電腦中刪除。)
如何在 Mac 上手動刪除 Steam 和 Steam 遊戲
不想下載安裝其他軟體到電腦? 沒關係。您可透過 Finder 手動刪除 Steam 和上面的所有 Steam 遊戲了。請參照以下步驟:
點擊「程序塢」中的「Finder」圖示。
在左側側邊欄中選擇「應用程式」,然後找到 Steam 和您要移除的 Steam 遊戲。
- 右鍵單擊其圖示,選擇「丟到垃圾桶」。
在 Finder 視窗上,按下 Shift + Command + G 鍵。
鍵入:~/資源庫/Application Support/Steam,然後點擊「前往」按鈕。
如果您想刪除所有 Steam 資料,請將整個 Steam 資料夾移至垃圾桶。
- 清空「垃圾桶」。
結論
以上就是如何以不同的方式將 Steam 和 Steam 遊戲從 Mac 上刪除。希望能對您有所幫助。
補充說一下,BuhoCleaner 是一個很不錯的 Mac 清理工具,它能做的不僅僅是移除不需要的應用程式,還能幫您快速清理其他垃圾檔案,如快取檔、日誌檔、重複檔等。您去試試就知道了!
王紹農是 Dr. Buho 的一位專欄編輯。在 Apple 科技方面有多年研究經驗,尤其是在 Mac 和 iPhone 方面。致力於解決各種蘋果裝置使用問題,並樂於將自己獨到的經驗分享給讀者。