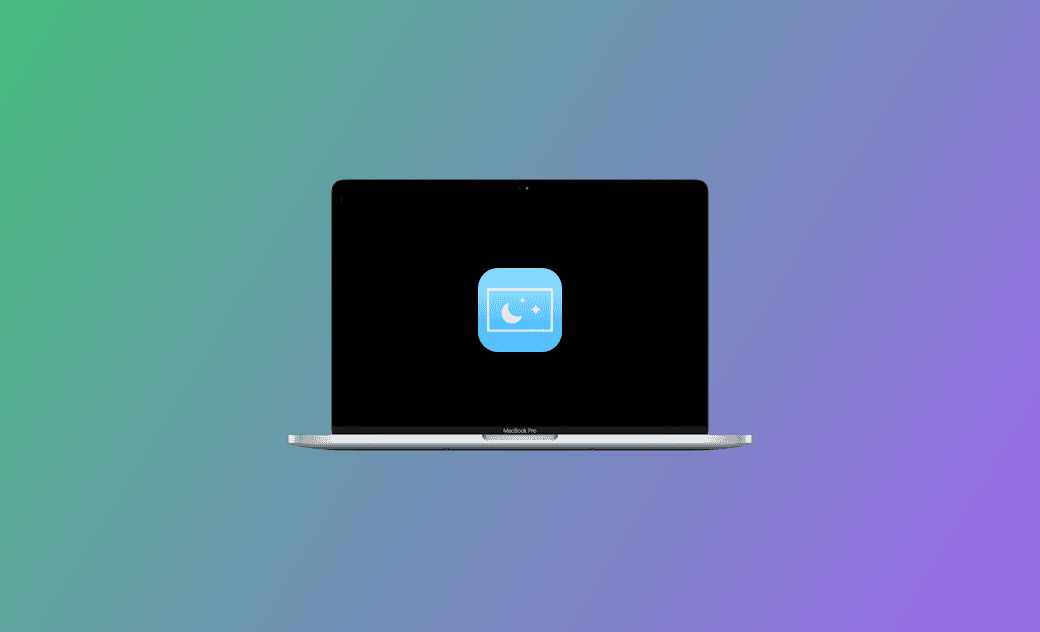- macOS Sequoia VS Sonoma
- macOS Sequoia 新功能
- macOS Sequoia 更新
- macOS Sequoia 災情
【教學】如何設定 Mac 螢幕保護程式動畫/影片
想知道如何在 macOS Sonoma 上使用動畫影片作為螢幕保護程式嗎?那您來對地方了。在這篇文章中,我們將向您展示如何正確進行設定,以及如何將個人影片用作螢幕保護程式。
蘋果在 macOS Sonoma 中引了數百個動畫航拍螢幕保護程式。這些影片螢幕保護程式的運作方式與蘋果電視相同。如果您想在 Mac 上使用影片螢幕保護程式,請按照本指南進行正確地設定。
如何在 Mac 上設定螢幕保護程式動畫
您有超過 100 個動畫螢幕保護程式動畫可以選擇。其類別分為「風景」、「城市」、「水下」和「地球」4 個類別。要將您喜歡的那一個作為您的螢幕保護程式,請按照以下步驟操作:
- 點擊蘋果選單,然後點擊「系統設定」 > 「螢幕保護程式」。
- 選取您喜歡的螢幕保護程式,如果需要的話,進行下載。
- 根據您的需要進行自訂。
當您鎖定螢幕時,您的螢幕保護程式將以緩慢的速度運動。當您從「休眠模式」喚醒您的 Mac 時,畫面將無縫轉變為靜態桌面背景圖片。
如何用「個人影片」自訂 Mac 螢幕保護程式
儘管蘋果提供了一組高分辨率的影片螢幕保護程式,但您可能仍然希望使用自己的影片來自訂螢幕保護程式。幸運的是,您可以在不使用第三方應用程式的情況下輕鬆完成。以下是操作步驟:
- 開啟一個「Finder」視窗。
- 按下「Shift + Command + G」以打開「前往檔案夾」視窗。
- 貼上 /Library/Application Support/com.apple.idleassetsd/Customer 到搜尋框中,然後按「Return」鍵。
- 您將在「Customer」資料夾的子檔案夾中找到已下載的動態螢幕保護程式。(如果找不到,可以從「螢幕保護程式」選單中下載一個。)
- 在子檔案夾中,找到一個已下載好的影片,複製它的名稱。
- 找到您想要用作螢幕保護程式的影片,將其名稱更改為剛複製的名稱,然後更改其格式為 「.mov」。
- 將您的影片拖到對應資料夾中,以取代原影片。
- 現在您可以轉到「螢幕保護程式」選單,將您的影片設定為螢幕保護程式。
- 如果您的螢幕保護程式執行正常,但進入桌面後,桌面變黑,可打開「活動監視器」,手動強制重啟 WallpaperVideoExtension 程序(每次登入 Mac 後,您都需要去重啟該程序)。一個更好且安全的解決方法是:下載安裝 BuhoScreenSaverHelper,讓其保持在背景中執行。這個工具會自動幫您重啟 WallpaperVideoExtension,建議您將其加入您的「登入項目」。
- 蘋果「螢幕保護程式」選單內的影片預設是未下載狀態,使用前,您需要先點擊進行下載。
- 單個影片的大小可能超過上百 MB,如果您下載了多個,它們就會佔用比較多的儲存空間。如果您的儲存空間不足,可使用 BuhoCleaner 快速清理 Mac。
Mac 螢幕保護程式沒反應該怎麼辦?
如果您設定了螢幕保護程式動畫/影片,但它無法正常運作該怎麼辦,以下是一些故障排除技巧:
- 更改 Mac 螢幕保護程式設定。
- 檢查是否有應用程式阻止 Mac 休眠。
- 試試其他螢幕保護程式。
- 確保您有足夠的儲存空間。
- 更新您的 macOS。最新的 macOS 版本為 macOS Sequoia。
小撇步:如何加速 macOS Sonoma
如果您發現升級到 macOS Sonoma/Sequoia 後 Mac 運作變慢,可以在考慮降級之前嘗試以下方法。
1. 使用「BuhoCleaner」清理足夠的儲存空間
Mac 空間不足是導致 Mac 速度變慢的一個原因。如果您想要快速清理釋放更多可用空間,那就試試 BuhoCleaner 吧。它是一款非常簡單易用的 Mac 清理工具。不僅可以幫助您輕鬆刪除 Mac 上不需要的檔案,還可以助您優化 Mac 以提高效能。
2. 退出不使用的應用程式
太多後台運作的應用程式可能會消耗大量系統資源,並使您的 Mac 運作變得緩慢。如果您不再使用某個應用程式了,請務必及時退出它。
3. 重新啟動 Mac
許多較小的 Mac 問題都可以通過簡單的重新啟動輕鬆解決。如果您不確定是什麼原因導致您的 Mac 運作緩慢,請點擊蘋果選單,然後選取「重新開機」以重新啟動您的 Mac。
結論
現在您已經知道如何在 macOS Sonoma/Sequoia 上設定影片/動態螢幕保護程式,以及如何使用自己的影片自訂螢幕保護程式。現在就去根據您的需求自由設定吧。
值得一提的是,macOS Sonoma 還處在早期階段,難免會出現各種各樣的問題。如果您的 Mac 有出現效能方面的問題,那一定不要忘記試試 BuhoCleaner, 它能很好地幫您解決問題。
王紹農是 Dr. Buho 的一位專欄編輯。在 Apple 科技方面有多年研究經驗,尤其是在 Mac 和 iPhone 方面。致力於解決各種蘋果裝置使用問題,並樂於將自己獨到的經驗分享給讀者。