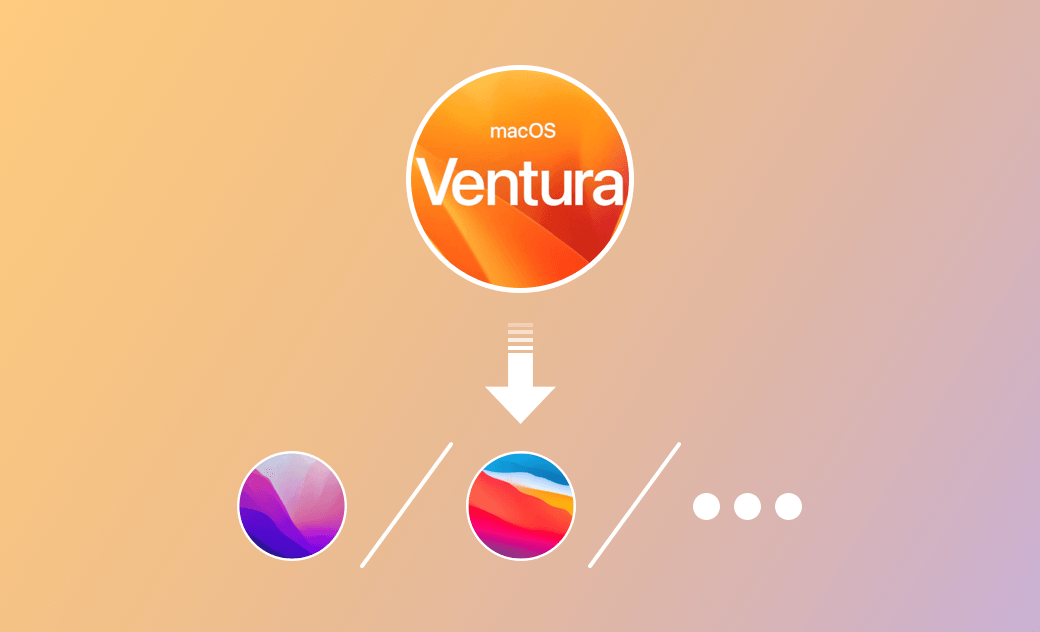3 Möglichkeiten zum macOS Downgrade
Suchen Sie nach Möglichkeiten, macOS Ventura auf Monterey, Big Sur, Catalina, Mojave oder High Sierra herunterzustufen? In dieser Anleitung werden Sie 3 Wege kennenlernen, wie Sie auf eine frühere Version Ihr macOS Downgrade machen können.
Wie ältere macOS-Versionen weist auch macOS Ventura, das neueste Betriebssystem für den Mac, Fehler und Leistungsprobleme auf.
Wenn Sie auf macOS Ventura aktualisiert haben, aber damit nicht zufrieden sind und zu Monterey, Big Sur, Catalina oder einer früheren Version zurückkehren möchten, sind Sie hier genau richtig. In dieser Anleitung werden Sie drei Methoden entdecken, um Ihr macOS auf eine ältere Version zurückzusetzen.
Ihren Mac sichern
Das Wichtigste zuerst: Sichern Sie Ihren Mac. Wenn Sie macOS neu installieren, werden alle Daten auf Ihrem Mac gelöscht. Wenn Sie wichtige Dateien gesichert haben, können Sie sie nach der Neuinstallation von macOS leicht wiederherstellen.
Mit Hilfe eines Time Machine-Backups macOS Downgrade machen
Der einfachste Weg, macOS Downgrade zu machen, ist die Verwendung eines Time Machine-Backups, das Sie auf Ihrem alten macOS erstellt haben.
Folgendes sollten Sie tun:
- Festplatte mit der Time Machine Backup-Datei an Ihren Mac anschließen.
- Starten Sie Ihren Mac neu und halten Sie sofort die Command-R gedrückt, um den macOS-Wiederherstellungsmodus aufzurufen. (Auf Apple Silikon Macs drücken Sie die Einschalttaste.)
- Im Fenster „Dienstprogramm“ wählen Sie Aus Time Machine-Backup wiederherstellen und klicken auf die Schaltfläche Fortfahren.
- Wählen Sie Ihr Time Machine-Backup aus und klicken Sie auf Fortfahren.
- Folgen Sie den Anweisungen auf dem Bildschirm, um macOS zu installieren.
Mit macOS-Wiederherstellung macOS Downgrade machen
Alternativ können Sie die macOS-Wiederherstellung verwenden, um Ihr mac OS Downgrade zu machen. Sie ermöglicht es Ihnen, Ihr aktuelles macOS (Ventura) neu zu installieren. Oder Sie können sogar auf das mit Ihrem Mac gelieferte macOS zurückgreifen.
Hier sind die Schritte:
- Ihren Mac ausschalten.
- Drücken Sie die Einschalttaste und dann sofort eine der Tastenkombinationen:
- Command-R: Aktuelles macOS neu installieren.
- Shift-Option-Command-R: Das mit Ihrem Mac gelieferte macOS oder die nächstverfügbare Version installieren.
- Option-Command-R: Das neueste mit Ihrem Mac kompatible macOS installieren.
- Folgen Sie den Anweisungen auf dem Bildschirm, um macOS neu zu installieren.
- Die oben genannten Schritte gelten nur für Macs mit Intel-Prozessor.
- Sie können nicht auf irgendeine Version zurückgehen, indem Sie die Option „macOS neu installieren“ verwenden.
- Alle Ihre Daten werden gelöscht. Es wird empfohlen, dass Sie Ihren Mac sichern, bevor Sie auf eine ältere macOS-Version wiederherstellen.
Mit einem bootfähigen Installationsprogramm macOS Downgrade machen
Was ist, wenn Sie kein Time Machine-Backup haben, aber trotzdem zu einem früheren macOS wiederherstellen möchten? Keine Sorge. Wir leiten Sie an, wie Sie ein herabgestuftes macOS mithilfe eines bootfähigen Installationsprogramms installieren. Diese Methode ist im Vergleich zu den zwei zuvor erwähnten Methoden komplexer. Um Ihnen ein besseres Verständnis zu ermöglichen, haben wir die Schritte in vier Hauptteile unterteilt.
Teil 1. Ein externe Festplatte vorbereiten
Sie benötigen ein externes Laufwerk mit einer Kapazität von mindestens 14 GB. Obwohl das macOS-Installationsprogramm selbst etwa 12 GB groß ist, wird empfohlen, etwas zusätzlichen Speicherplatz für Ihre Daten zur Verfügung zu haben.
Möglicherweise befinden sich bereits Dateien auf Ihrer Festplatte. Lassen Sie uns es formatieren. (Wenn Sie das externe Festplatte bereits formatiert haben, können Sie mit Teil 2 fortfahren.)
Schließen Sie Ihre Festplatte an Ihren Mac an.
Öffnen Sie das Programm "Festplattendienstprogramm" über Spotlight.
- Wählen Sie Ihre Festplatte in der Seitenleiste aus und klicken Sie in der Werkzeugleiste auf die Schaltfläche Löschen.
Benennen Sie Ihre Festplatte nach Belieben und wählen Sie als Format Mac OS Extended (journaled) aus.
- Klicken Sie auf die Schaltfläche Löschen und danach auf Fertig.
Teil 2. macOS-Installationsprogramm herunterladen
In den meisten Fällen werden die macOS-Installationsprogramme im Ordner "Programme" gespeichert.
Bevor Sie das macOS-Installationsprogramm Ihrer Wahl herunterladen, stellen Sie sicher, dass Ihr Mac damit kompatibel ist.
- macOS Ventura 13: Systemvoraussetzungen
- macOS Monterey 12: Systemvoraussetzungen
- macOS Big Sur 11: Systemvoraussetzungen
- macOS Catalina 10.15: Systemvoraussetzungen
- macOS Mojave 10.14: Systemvoraussetzungen
- macOS High Sierra 10.13: Systemvoraussetzungen
Hier sind die Download-Links für verschiedene macOS-Versionen. Bitte öffnen Sie sie im Safari-Browser:
Teil 3. Ihr bootfähiges Installationsprogramm erstellen
Nachdem Sie nun die externe Festplatte vorbereitet und das macOS-Installationsprogramm fertiggestellt haben, können Sie mit der Erstellung vom bootfähigen Installationsprogramm fortfahren.
Ihre formatierte Festplatte an Ihren Mac anschließen.
Terminal-App öffnen.
Einen Befehl ähnlich dem folgenden ausführen. (Der spezifische Befehl kann je nach Ihrer macOS-Version variieren. Gehen wir davon aus, dass das Installationsprogramm sich in Ihrem Appsordner befindet und MyVolume der Name von Ihren externen Festplatten ist. Wenn Ihre Festplatte einen anderen Namen hat, ersetzen Sie "MyVolume" durch den Namen Ihrer externen Festplatten.)
- Ventura:
sudo /Applications/Install\ macOS\ Ventura.app/Contents/Resources/createinstallmedia --volume /Volumes/MyVolume - Monterey:
sudo /Applications/Install\ macOS\ Monterey.app/Contents/Resources/createinstallmedia --volume /Volumes/MyVolume - Big Sur:
sudo /Applications/Install\ macOS\ Big\ Sur.app/Contents/Resources/createinstallmedia --volume /Volumes/MyVolume - Catalina:
sudo /Applications/Install\ macOS\ Catalina.app/Contents/Resources/createinstallmedia --volume /Volumes/MyVolume - Mojave:
sudo /Applications/Install\ macOS\ Mojave.app/Contents/Resources/createinstallmedia --volume /Volumes/MyVolume - High Sierra:
sudo /Applications/Install\ macOS\ High\ Sierra.app/Contents/Resources/createinstallmedia --volume /Volumes/MyVolume
- Ventura:
Geben Sie Ihr Passwort ein und drücken Sie erneut die Eingabetaste.
Folgen Sie den Anweisungen im Terminal.
Sobald Sie eine Nachricht sehen, die besagt "Installationsmedium jetzt verfügbar unter 'XXX'," können Sie das Terminal beenden.
Teil 4. Mit Ihrem bootfähigen Installationsprogramm macOS installieren
Nun sind Sie bereit, Ihr macOS zu installieren.
Ihre Festplatte an Ihren Mac anschließen. (Stellen Sie sicher, dass Sie eine Internetverbindung haben.)
Klicken Sie auf das Apple-Menü und wählen Sie Ausschalten.
Halten Sie bei Intel-basierten Macs die Option/Alt-Taste gedrückt, bis das Fenster des Startmanagers erscheint. Bei Macs mit Apple Silicon halten Sie die Ein-/Ausschalttaste gedrückt, während der Mac neu startet.
Wählen Sie Ihr externes Laufwerk aus der Liste aus, um es als Startvolume festzulegen. Ihr Mac wird im Wiederherstellungsmodus booten.
- Wählen Sie Festplattendienstprogramm in den "macOS-Dienstprogramme".
Verwenden Sie das Festplattendienstprogramm, um alle Daten auf Ihrem Mac zu löschen, und beenden Sie dann das Festplattendienstprogramm.
Wählen Sie „macOS erneut installieren“ > „Fortfahren“.
Befolgen Sie die Anweisungen auf dem Bildschirm, um Ihr macOS mit der von Ihnen erstellten bootfähigen Festplatte zu installieren.
Bonustipp: Wie man einen langsamen Mac beschleunigt
Ist Ihr Mac nach dem Upgrade auf Ventura langsam? Warum nicht in Betracht ziehen, mit BuhoCleaner zu reinigen und optimieren Sie Ihre macOS vor dem Fortfahren mit dem Downgrade?
BuhoCleaner gilt als eine der besten Mac Reinigungs- und Optimierungssoftware auf dem Markt. Es bietet eine Reihe nützlicher Funktionen, die die Leistung und Geschwindigkeit Ihres Macs erheblich verbessern können.
- BuhoCleaner herunterladen, installieren und dann starten.
- Scannen Sie Ihren Mac und entfernen Sie unnötige Dateien.
Fazit
Nachdem Sie nun darüber informieret haben, wie man ein macOS Downgrade auf eine ältere Version macht, können Sie Ihre bevorzugte Methode zur Deinstallation von macOS wählen.
Wenn Ihr macOS Ventura Ihre Arbeit nicht stark beeinträchtigt, ist es ratsam, BuhoCleaner zur Optimierung zu verwenden, anstatt ein mac OS Downgrade durchzuführen.
Albert ist Dr. Buhos Content-Writing Expertin und kennt sich bestens mit iPhone, iPad, Mac und allen Apple-Produkten aus. Sie verfügt über einen großen Erfahrungsschatz und ist bereit, ihr gesamtes Wissen mit Menschen zu teilen.