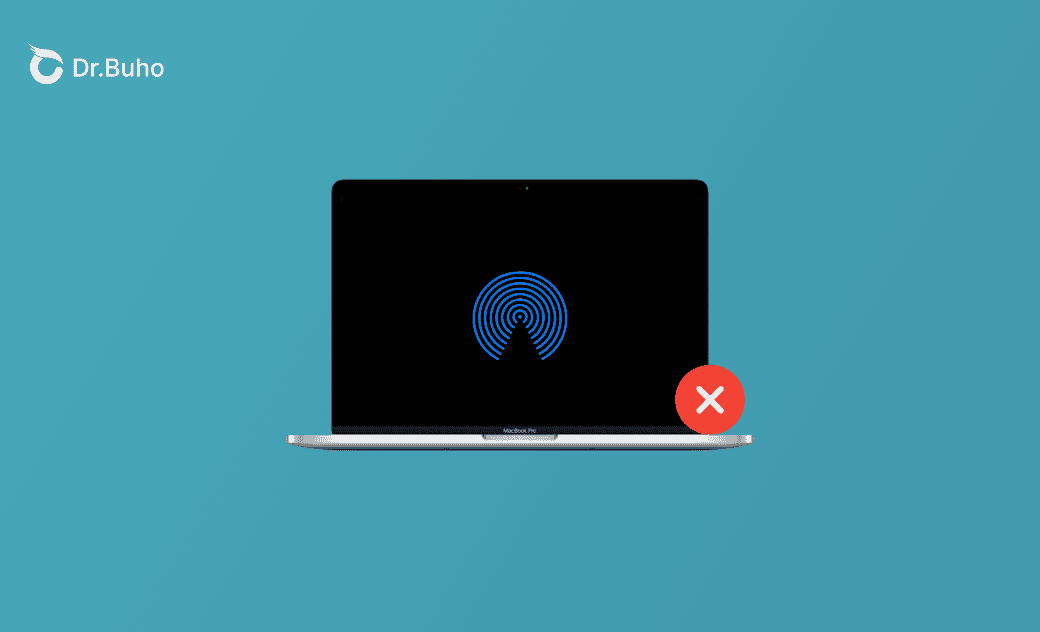AirDrop fehlgeschlagen ständig? So geht’s auf Mac/iPhone/iPad
Vielleicht fragen Sie sich, warum auf dem Mac, iPhone oder iPad Ihr AirDrop fehlgeschlagen wurde? In diesem Blog erfahren Sie die Gründe für das Problem und finden effektive Lösungen.
„Heute habe ich versucht, Dateien per AirDrop von einem anderen Mac auf meinen zu übertragen, aber mein Mac zeigte weiterhin die Meldung „Der Absender“ hat den Kopiervorgang abgebrochen, obwohl ich die Übertragung nicht gestoppt habe.“
Wenn auf Ihrem Mac, iPhone oder iPad das gleiche Problem auftritt, befolgen Sie diese Anleitung, um zu erfahren, warum und wie Sie es beheben können.
Warum schlägt Airdrop fehl ständig?
Der Hauptgrund für den Abbruch von AirDrop-Übertragungen ist, dass Ihr Mac, iPhone oder iPad nicht genügend Speicherplatz für die eingehenden Dateien hat.
Es kann verschiedene andere Gründe für dieses Problem geben, darunter Verbindungsprobleme, Dateikompatibilität, Datenschutzbedenken, gerätebezogene Probleme und vieles mehr.
Fehlerbehebung: Auf Mac/iPhone/iPad wird immer wieder AirDrop fehlgeschlagen
Nachdem Sie nun den Grund für Ihren AirDrop abgelehnt auf Ihrem Gerät geklärt haben, schauen wir uns an, wie Sie das Problem auf verschiedene Weise beheben können.
1. Speicherplatz freigeben
Als Erstes sollten Sie ausreichend Speicherplatz für Ihr Gerät freigeben.
So geben Sie Speicher auf dem Mac frei
Ein effizienter Weg, um Speicherplatz auf Ihrem Mac freizugeben, ist die Verwendung von BuhoCleaner, der als einer der besten Mac-Reiniger gilt. Das Beste an diesem Programm ist, dass es Ihnen helfen kann, Gigabytes an Speicherplatz mit nur einem Klick zurückzugewinnen.
So funktioniert's:
- Laden Sie BuhoCleaner herunter, installieren und starten Sie ihn auf Ihrem Mac.
- Klicken Sie auf Scannen und entfernen Sie dann die gescannten Ergebnisse entsprechend Ihren Anforderungen.
- Entdecken Sie andere Reinigungsfunktionen, um den Speicher Ihres Macs weiter zu optimieren.
Nachdem Sie diese Schritte durchgeführt haben, überprüfen Sie den verfügbaren Speicherplatz, indem Sie auf das Apple-Menü > Systemeinstellungen > Allgemein > Speicher klicken. Sobald Sie sichergestellt haben, dass genügend Speicherplatz vorhanden ist, versuchen Sie erneut, die Datei per Airdrop abzulegen, um zu sehen, ob das Problem behoben ist.
So geben Sie Speicherplatz auf Mac frei: 10 Methoden (Sequoia/Sonoma)>>
So geben Sie Platz auf dem iPhone/iPad frei
- Tippen Sie auf Einstellungen > Allgemein > iPhone-Speicher.
- Befolgen Sie die Empfehlungen, um Ihren Speicherplatz zu optimieren.
- Scrollen Sie nach unten, um die Apps zu finden, die den meisten Speicherplatz auf Ihrem Gerät beanspruchen, und tippen Sie auf sie, um sie zu deinstallieren oder zu löschen.
Weitere Reinigungstipps finden Sie in dieser Anleitung: iPhone-Speicher voll: 7 Wege, ihn zu leeren
2. Bluetooth- und WLAN-Verbindungen prüfen
AirDrop basiert auf Bluetooth für die Kommunikation und funktioniert optimal, wenn die Geräte mit demselben WLAN-Netzwerk verbunden sind. Wenn Sie trotz ausreichendem Speicherplatz auf Ihrem Mac anhaltende Probleme mit dem AirDrop fehlgeschlagen haben, ist es ratsam, den Status Ihrer Bluetooth- und WLAN-Verbindungen zu überprüfen.
iPhone verbindet sich nicht mit WLAN in iOS 18.2: 9 Schnelle Lösungen>>
3. Ihr Gerät aktualisieren
Probleme mit Ihrem Gerät können dazu führen, dass AirDrop abgebrochen wird. Die Aktualisierung Ihres Geräts könnte ein Schritt zur Fehlerbehebung sein.
- So aktualisieren Sie Ihren Mac:
- Klicken Sie auf das Apple-Menü > Systemeinstellungen > Allgemein > Softwareupdate.
- Wenn ein Update verfügbar ist, folgen Sie den Anweisungen auf dem Bildschirm, um es herunterzuladen und zu installieren.
- So aktualisieren Sie Ihr iPhone oder iPad:
- Tippen Sie auf Einstellungen > Allgemein > Softwareupdate.
- Wenn ein Update verfügbar ist, klicken Sie auf die Schaltfläche „Jetzt aktualisieren“ und befolgen Sie die Anweisungen auf dem Bildschirm zum Download und Installieren.
Schlusswort
Wenn Sie die obigen Schritte befolgen, sollte nicht mehr Ihr AirDrop fehlgeschlagen werden. Wenn das Problem weiterhin besteht, ist es möglich, dass der Empfänger aufgrund von Datenschutzbedenken oder Datei-Kompatibilitätsproblemen die AirDrop abgebrochen hat.
Wenn Sie keine AirDrop-Dateien von unbekannten Personen erhalten möchten, richten Sie Ihr AirDrop am besten so ein, dass es nur für Ihre Kontakte sichtbar ist.
Albert ist Dr. Buhos Content-Writing Expertin und kennt sich bestens mit iPhone, iPad, Mac und allen Apple-Produkten aus. Sie verfügt über einen großen Erfahrungsschatz und ist bereit, ihr gesamtes Wissen mit Menschen zu teilen.