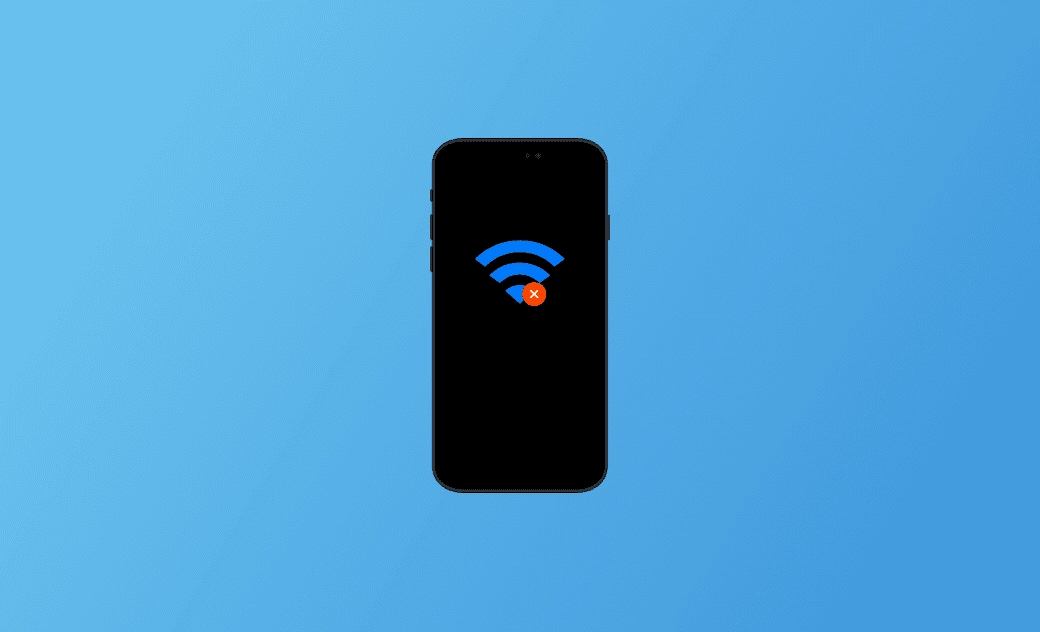iPhone verbindet sich nicht mit WLAN in iOS 26: 9 Schnelle Lösungen
In diesem Beitrag geht es um Gründe und ihre Lösungen für iPhone WLAN Probleme. Schauen Sie sich die Schritt-für-Schritt Anleitung unten an.
WLAN Bugs auf iPhone z.B. “iPhone verbindet sich nicht mit WLAN"/“iPhone WLAN funktioniert nicht trotz Verbindung” enttäuschte immer iPhone- Beutzer. Dieser Fehler tritt nach dem iOS 26 Update häufiger auf.
Das bedeutet, dass Sie WLAN nicht zum Spielen, Suchen nach Informationen oder Arbeiten online nutzen können.
Aber keine Sorge! Rüsten Sie sich mit einigen hilfreichen Fähigkeiten in diesem Beitrag aus, um dieses System-Problem zu lösen. Lesen Sie weiter, um mehr zu erfahren.
Warum verbindet mein iPhone sich nicht mit WLAN?
Das WLAN-Problem kann verschiedene Ursachen haben. Hier listen wir die häufigsten auf:
- Probleme mit dem WLAN-Router.
- Das schlechte Verbindungssignal.
- iOS 26 Probleme und Bugs.
- Die Entfernung zwischen Ihrem iPhone und dem WLAN-Router ist zu groß.
- Das WLAN-Passwort ist falsch.
- Der Flugzeugmodus ist aktiviert.
- Problem mit der Hardwarekomponente.
So beheben Sie, dass iPhone verbindet sich nicht mit WLAN
Sind Sie sich jetzt über die Gründe für "iPhone verliert WLAN" im Klaren?
Kommen wir zum nächsten und wichtigsten Teil - Schnelle Lösungen für “iPhone verbindet sich nicht mit WLAN” oder “iPhone WLAN funktioniert nicht".
Ihr iPhone neu starten
Eine schnelle Lösung für den Fall, dass das iPhone WLAN verbindet sich nicht, besteht darin, das iPhone neu zu starten. Ein einfacher Neustart kann einige häufig auftretende Systemprobleme beheben.
Router überprüfen
Probleme mit dem Router und die große Entfernung zwischen dem Router und Ihrem iPhone können dazu führen, dass Ihr iPhone WLAN nicht funktioniert.
Überprüfen Sie den Router und vergewissern Sie sich, dass Sie sich in Reichweite einer guten WLAN-Verbindung befinden.
WLAN aus- und einschalten
Nachdem Sie den Router überprüft haben, können Sie versuchen, WLAN aus- und einzuschalten.
Wischen Sie nach oben/unten, um das Kontrollzentrum anzuzeigen>Klicken Sie auf das WLAN-Symbol, um es auszuschalten>Warten Sie eine Weile>Schalten Sie es ein.
Oder Sie können sie über Einstellungen aus- und einschalten.
Flugmodus ein- und ausschalten
Das iPhone verbindet sich nicht mit WLAN, wenn der Flugzeugmodus aktiviert ist. Das bedeutet auch, dass Sie Ihr WLAN aktualisieren können, indem Sie den Flugzeugmodus einschalten.
Wischen Sie nach oben/unten, um Zugriff auf das Kontrollzentrum zu erhalten>Klicken Sie auf das Flugzeugmodus-Symbol, um es einzuschalten>Warten Sie eine Weile>Schalten Sie den Flugzeugmodus aus.
WLAN ignorieren und wieder verbinden
Auch Änderungen des WLAN-Passcodes können dazu führen, dass Ihr iPhone WLAN sich nicht verbindet. Versuchen Sie, das WLAN-Netzwerk zu ignorieren und es erneut zu verbinden.
So ignorieren Sie ein WLAN-Netzwerk:
Gehen Sie zu Einstellungen>WLAN>Klicken Sie auf das i-Symbol am Ende des Ziels WLAN>Dieses Netzwerk ignorieren.
iOS-Update überprüfen
Die alte iOS-Version weist immer einige Systemfehler auf. Neue iOS-Updates beheben möglicherweise die Fehler im alten iOS-System. Suchen Sie nach der neuesten iOS-Version, um sie auf Ihrem iPhone anzuwenden.
Lesen Sie auch: iPhone hängt sich bei dem iOS Update? Mit 8 Tipps lösen>>
Apple sagt, dass die neue iOS-Version das langsame WLAN- und Verbindungsproblem beheben wird. Und jetzt ist bereits die neueste iOS 26 Version erschienen. Bitte Aktualisieren Sie Ihr iPhone auf iOS 26 jetzt.
Netzwerkeinstellungen zurücksetzen
Es gibt eine wirksame Möglichkeit, das Problem zu beheben, wenn das iPhone keine Verbindung zum WLAN herstellt: Setzen Sie die Netzwerkeinstellungen zurück.
Beachten Sie jedoch, dass durch das Zurücksetzen der Netzwerkeinstellungen alle Ihre Netzwerkeinstellungen einschließlich des Passcodes gelöscht werden. Notieren Sie sich Ihr Passwort oder sichern Sie es, bevor Sie es zurücksetzen.
Hier erfahren Sie, wie Sie die Netzwerkeinstellungen auf Ihrem iPhone zurücksetzen:
Gehen Sie zu Einstellungen>Allgemein> iPhone übertragen/zurücksetzen>Zurücksetzen>Netzwerkeinstellungen.
VPN ausschalten
Das VPN kann Ihr WLAN beeinträchtigen. Es wird empfohlen, das VPN auszuschalten, wenn Sie feststellen, dass bei aktiviertem VPN Ihr iPhone WLAN verbindet sich nicht.
iPhone zurücksetzen
Nachdem Sie alle oben genannten einfachen Methoden ausprobiert haben, aber immer noch Ihre iPhone WLAN Probleme nicht lösen, können Sie das iPhone zurücksetzen als ultimative Lösung nehmen.
Weil beim iPhone Zurücksetzen alle Ihre iPhone-Daten gelöscht werden, sollten Sie wichtige Daten sichern, bevor Sie den Zurücksetzen-Vorgang durchführen.
Neben den oben genannten Methoden gibt es noch einige andere, z.B. Kabeln und Verbindungen überprüfen, den Ortungsdienst auf dem iPhone zurücksetzen, Router neu starten, ein anderes WLAN wechseln usw.
Bonustipp: Häufige iOS-System Probleme beheben
Während Ihrer iPhone-Nutzung kann es vorkommen, dass Ihr iPhone auf iOS-Systemprobleme stößt.
Um diese Probleme zu beheben, bitten Sie BuhoRepair um Hilfe. Es ist ein leistungsstarkes und benutzerfreundliches iOS-System Reparaturtool.
Hier sind die Hauptfunktionen von BuhoRepair, die Sie möglicherweise benötigen:
- iOS-Systemreparatur
- Hochstufen/Herunterstufen von iOS
- Rückstelleinrichtung
- Wiederherstellungsmodus aufrufen/beenden
Fazit
Verschaffen Sie sich nach Abschluss dieses Beitrags diese hilfreichen Fähigkeiten? Fahren Sie nun mit der Behebung vom Problem "iPhone verbindet sich nicht mit WLAN” fort.
Wenn Sie außerdem das Problem beheben müssen, dass der Mac keine Verbindung zum WLAN herstellt, finden Sie hier 7 nützliche Methoden.
Yeezy hat einen Bachelor-Abschluss und verfügt über umfassende Kenntnisse und technische Erfahrungen im IT-Bereich. Seit fast sechs Jahren hat sie zahlreiche faszinierende Fachartikel über iPhone, iPad und Mac geschrieben und genießt bei Apple-Nutzern großes Vertrauen und Beliebtheit.