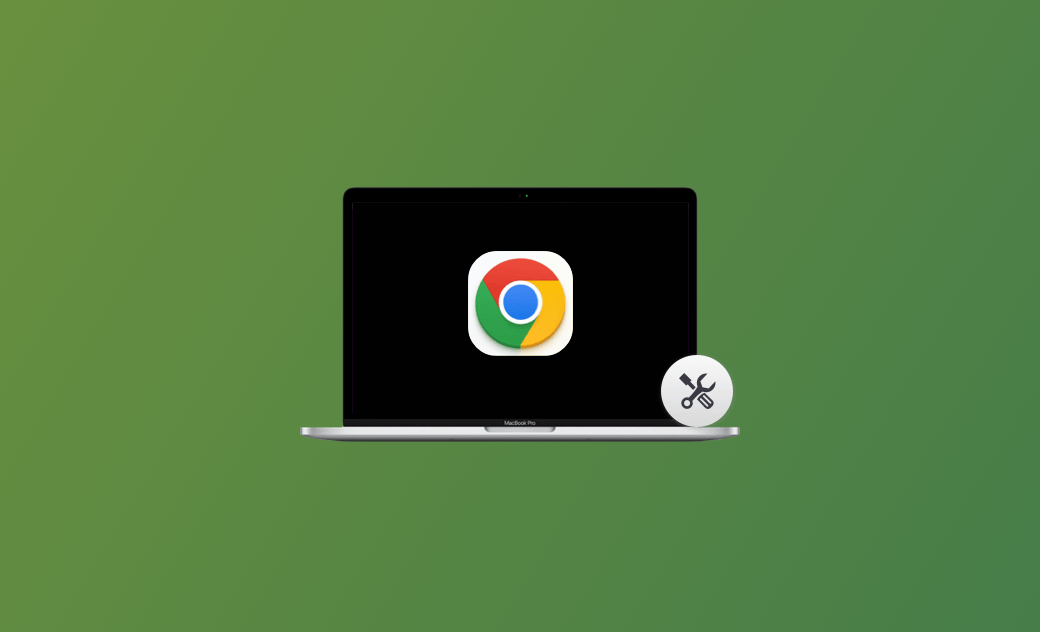5 Fixes für Google Chrome Helper Hohe CPU auf Mac
Wenn Ihr Google Chrome Helper Ihre CPU-Ressourcen auffrisst, lesen Sie diesen Blog-Beitrag, um zu erfahren, warum und was Sie dagegen tun können.
Wenn Sie einen genauen Blick auf den Aktivitätsmonitor werfen, während Sie Google Chrome auf Ihrem Mac verwenden, werden Sie feststellen, dass mehrere Google Chrome Helper (Renderer)-Prozesse eine Menge CPU-Ressourcen in Anspruch nehmen.
Aber was ist Google Chrome Helper, warum verbraucht er so viele CPU-Ressourcen, und wie kann man seine CPU-Auslastung reduzieren?
Lesen Sie weiter, um die Antworten zu finden.
Was ist Google Chrome Helper?
Google Chrome Helper ist ein Prozess, der als Brücke zwischen dem Google Chrome-Browser und externen Plug-ins und Anwendungen fungiert. Wenn Sie Google Chrome starten, läuft der Prozess automatisch im Hintergrund, damit Ihr Chrome reibungslos und effizient funktioniert.
Meistens werden mehrere Google Chrome Helper-Prozesse gleichzeitig ausgeführt, die jeweils für eine andere Aufgabe zuständig sind. Dadurch wird sichergestellt, dass Ihr Chrome-Browser nicht abstürzt, wenn bei einem der Prozesse ein Problem auftritt.
Warum verbraucht Google Chrome Helper viel CPU?
Wenn Google Chrome Helper viel CPU verbraucht, kann das verschiedene Gründe haben. Hier sind die möglichen Gründe:
- Zu viele Erweiterungen.
- Probleme mit Erweiterungen.
- Flash- und Plugin-Inhalte.
- Malware und verdächtige Programme.
- Veralteter Google Chrome-Browser.
Google Chrome Helper - hohe CPU-Auslastung auf dem Mac beheben
Wenn Sie gelegentlich sehen, dass der Google Chrome Helper viel CPU-Leistung beansprucht, müssen Sie sich keine Sorgen machen. Wenn er jedoch ständig einen hohen Prozentsatz der CPU beansprucht, z. B. 80 % bis 90 %, müssen Sie Maßnahmen ergreifen. Andernfalls wird Ihr Mac-Lüfter laut, und Ihr Mac kann überhitzen und einfrieren.
Hier sind einige Schritte, die Sie versuchen können.
#1. Unerwünschte Erweiterungen deaktivieren/entfernen
Es ist notwendig, die unerwünschten Erweiterungen zu deaktivieren oder zu entfernen. So geht's.
- Öffnen Sie Google Chrome.
- Klicken Sie auf das Drei-Punkte-Menü in der oberen rechten Ecke von Google Chrome und dann auf Weitere Tools > Erweiterungen.
- Suchen Sie die Erweiterungen, die Sie nicht benötigen, und deaktivieren oder entfernen Sie sie.
#2. Browser-Cache und Cookies löschen
Wenn Sie den Cache und die Cookies Ihres Browsers löschen, können Sie temporäre Daten entfernen, die zu einer hohen CPU-Belastung des Google Chrome Helper führen.
- Wählen Sie Weitere Tools > Browserdaten löschen aus dem Drei-Punkte-Menü von Google.
- Wählen Sie einen Zeitraum aus, markieren Sie die zu löschenden Dateien, und klicken Sie auf die Schaltfläche Daten löschen.
Es ist sicher, Cache-Dateien zu löschen, da sie wiederhergestellt werden können. Wenn Sie den Cache Ihres Browsers schnell löschen möchten, können Sie BuhoCleaner ausprobieren, ein benutzerfreundliches Mac-Reinigungsprogramm, mit dem Sie den Cache in verschiedenen Browsern mit einem Klick löschen können.
#3. Begrenzen Sie die Anzahl der Tabs
Wenn zu viele Registerkarten geöffnet sind, kann dies eine Menge CPU-Ressourcen verbrauchen. Versuchen Sie, die Anzahl der gleichzeitig geöffneten Tabs zu begrenzen.
#4. Aktualisieren Sie Google Chrome
Veraltete Browser können ebenfalls eine hohe CPU-Auslastung durch Google Chrome Helper verursachen. Wenn Sie Ihren Browser schon lange nicht mehr aktualisiert haben, sollten Sie ihn auf die neueste Version aktualisieren.
#5. Suchen Sie nach Malware und deinstallieren Sie verdächtige Programme
Malware und Programme können den Google Chrome Helper-Prozess übernehmen, wodurch er übermäßig viele CPU-Ressourcen verbraucht. Verwenden Sie daher eine Antivirus-Software, um Ihren Mac auf Malware zu überprüfen und verdächtige Programme zu entfernen.
Bonus-Tipp: Wie man die CPU in Echtzeit in der Mac-Menüleiste überwacht
Eine hohe CPU-Belastung kann eine Reihe von Folgen haben, wie z. B. langsame Mac-Leistung, laute Lüfter, leere Batterien und mehr. Es wird daher empfohlen, dass Sie Ihre CPU in Echtzeit überwachen.
Neben der Reinigung Ihres Macs kann BuhoCleaner Ihnen auch helfen, CPU, Lüftergeschwindigkeit, Speicher und Festplattennutzung in Echtzeit in der Menüleiste zu überwachen.
So funktioniert es:
- Herunterladen, installieren und starten Sie BuhoCleaner.
- Klicken Sie auf das BuhoCleaner-Menü und wählen Sie Einstellungen.
- Wechseln Sie zur Registerkarte Statusmenü, und wählen Sie die Daten aus, die Sie in der Menüleiste anzeigen möchten.
Fazit
Jetzt wissen Sie mehr über den Google Chrome Helper und was zu tun ist, wenn er eine hohe CPU-Auslastung hat.
Um Ihnen zu helfen, eine hohe CPU-Auslastung zu vermeiden, stellen wir Ihnen auch ein Tool namens BuhoCleaner vor. Damit können Sie die CPU-Auslastung in der Menüleiste einfach überwachen.
Wir hoffen, dass dieser Artikel hilfreich ist. Bitte lassen Sie uns wissen, wenn Sie Fragen oder Anregungen haben.
Albert ist Dr. Buhos Content-Writing Expertin und kennt sich bestens mit iPhone, iPad, Mac und allen Apple-Produkten aus. Sie verfügt über einen großen Erfahrungsschatz und ist bereit, ihr gesamtes Wissen mit Menschen zu teilen.