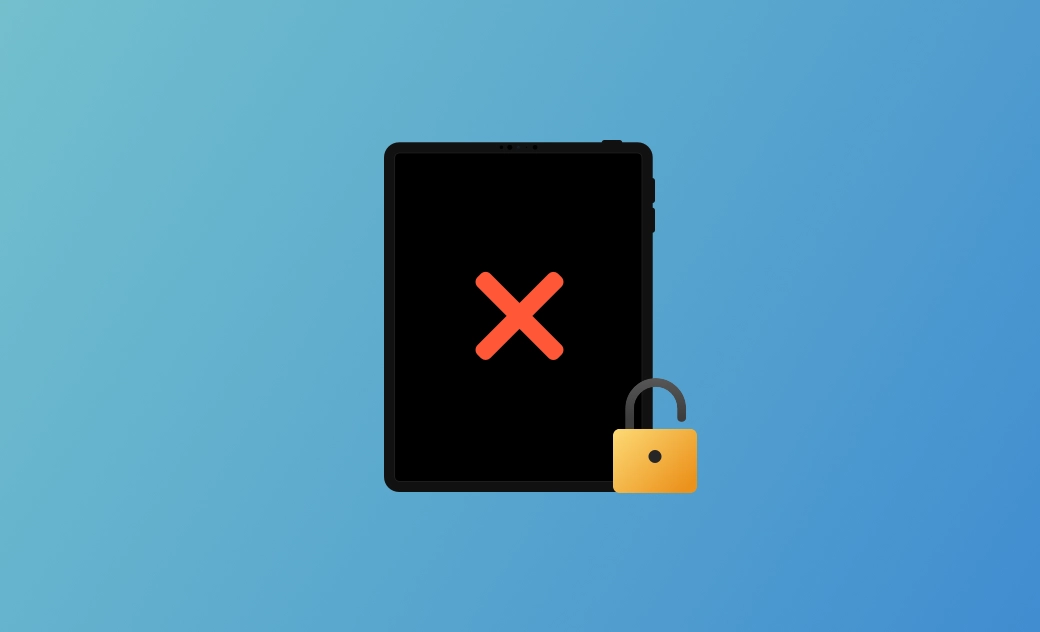[2025] iPad nicht verfügbar? Mit 5 Methoden im Detail reparieren
- Ist Ihr iPad die Meldung "iPad nicht verfügbar" anzeigt?
- Haben Sie Ihren iPad Code vergessen und ihn nicht nutzen können?
- Also sind Sie sich nicht sicher, wie Sie in diesem Fall Ihr iPad entsperren können?
Keine Sorge! Mit dem richtigen Ansatz können Sie das Problem selbst beheben, dass das iPad nicht funktioniert.
In diesem Artikel zeigen wir Ihnen, wie Sie das Problem "iPad nicht verfügbar" leicht lösen können. Wir werden die verschiedenen Methoden und ihre Schritt-für-Schritt-Anleitungen teilen, so dass Sie die eine wählen können, die Ihnen passt, um Ihr Gerät zu entsperren. Die ist auch für diejenigen freundlich, die iOS-System nicht so wissen!
Was bedeutet "iPad nicht verfügbar"
iPad nicht verfügbar ist eine Meldung, die auf Ihrem iPad Bildschirm erscheint, wenn Sie mehrmals hintereinander einen falschen Code eingeben. Diese Meldung bedeutet das, dass Ihr iPad sicher gesperrt ist und Sie eine Weile warten sollen, bevor Sie es erneut versuchen können.
Seit iPadOS 15.2 ersetzt Apple die Meldung "iPad ist deaktiviert" durch "iPad nicht verfügbar". Der Bildschirm "iPad nicht verfügbar" enthält in der Regel einen Timer, der die Wartezeit bis zum nächsten Code-Versuch angibt. Je mehr Fehlversuche, desto länger ist die Wartezeit.
Wenn Sie sich an Ihren iPad-Code erinnern können, lohnt es sich, den Timer abzuwarten. Wenn Sie sich jedoch nicht daran erinnern können, können Sie andere Methoden zum Entsperren Ihres iPad ausprobieren.
iPad nicht verfügbar, was tun: 5 Tipps
Der einfachste Weg besteht darin, ein unbrauchbares iPad zu entsperren, nach Ablauf des Timers den richtigen Code einzugeben. Wenn Sie den Timer jedoch nicht sehen oder Ihren iPad Code völlig vergessen haben, können Sie Ihr iPad mit einer der folgenden Methoden löschen und zurücksetzen, um es zu entsperren.
Tipp 1. ipad nicht verfügbar - durch Code zurücksetzen [Ohne Datenverlust]
Ab iPadOS 17 hat Apple eine neue Funktion hinzugefügt, um iPad-Passcodes schnell zurückzusetzen. Wenn Sie kürzlich Ihren iPad-Passcode geändert und schnell vergessen haben, können Sie auf der "iPad nicht verfügbar"-Bildschirm auf die Schaltfläche "Code vergessen?" klicken, um Ihren Code mit Ihrem alten Bildschirm-Passwort zurückzusetzen.
Bitte beachten Sie, dass diese Methode nur funktioniert, wenn Ihr iPad iPadOS 17 oder später ausführt, und der Code-Zurücksetzen muss innerhalb von 72 Stunden nach der Änderung des Passworts durchgeführt werden.
Erweitet: 4 Wege, iPad ohne Passcode auf Werkseinstellungen zurückzusetzen>>
Tipp 2. iPad nicht verfügbar & Code vergessen - mit BuhoUnlocker entsperren
Wenn es keine Löschen-Option gibt, können Sie ein professionelles iOS-Entsperrtool zum Zurücksetzen des unbrauchbaren iPads wie BuhoUnlocker wählen – die beste Wahl, um das Problem der unbrauchbaren Sperre des iPads zu lösen.
BuhoUnlocker ist ein Tool, das speziell zum verschiedenen Code-Entsperren von alle iOS-Geräten entwickelt wurde, einschließlich Bildschirm-Code, Bildschirmzeit-Passwort, Apple-ID-Passwort und mehr. Mit ihm können Sie alle Funktionen nutzen, die Sie zum Entsperren Ihres iPad benötigen.
Und so funktioniert's:
- Laden Sie BuhoUnlocker kostenlos, installieren und starten Sie es auf Ihrem Computer.
Verbinden Sie das iPad über ein USB-Kabel mit Ihrem Computer (Windows or Mac).
- Klicken Sie auf Bildschirm Passwort Entsperren > Anfangen.
- Dann laden Sie die neueste Firmware für Ihr iPad herunter.
- Klicken Sie auf „Entsperren“, nachdem der Firmware-Download abgeschlossen ist.
- Nachdem der Entsperrvorgang abgeschlossen ist, wird Ihr gesperrtes iPad wieder aktiviert. Klicken Sie auf „Fertig“ und warten Sie, bis das iPad neu gestartet wird.
Sobald Ihr iPad neu gestartet ist, fahren Sie mit dem Einrichtungsvorgang fort.
Tipp 3. iPad nicht verfügbar entsperren - mit "iPad löschen" [Ohne Computer]
Wenn Ihr iPad auf iPadOS 15.2 oder höher aktualisiert wurde, ist die Option „iPad löschen“ verfügbar. Diese Methode verwendet Ihr Apple-ID Konto, um das iPad zurückzusetzen und es als neues iPad ohne Computer oder Passwort einzurichten.
Wenn Sie zuvor die Funktion „Wo ist?“ auf Ihrem iPad aktiviert haben und das Gerät mit einem Mobilfunk- oder WLAN-Netzwerk verbunden war, finden Sie nach sieben falschen Code-Versuchen unten auf dem Bildschirm die Option „iPad löschen“.
Um Ihr iPad mit dieser Methode zu entsperren, folgen Sie diesen Schritten:
- Auf iPad löschen tippen.
- Zur Bestätigung erneut darauf tippen.
- Geben Sie Ihr Apple ID-Passwort ein, um sich von Ihrer Apple ID abzumelden.
- Tippen Sie auf “iPad löschen”, um alle Inhalte und Einstellungen von Ihrem iPad zu löschen.
- Sobald der Zurücksetzungsvorgang abgeschlossen ist, richten Sie Ihr iPad ein.
Tipp 4. iPad nicht verfügbar - über iTunes/Finder zurücksetzen
iTunes, das seit macOS Catalina durch den Finder ersetzt wurde, ist ein nützliches Tool, um verschiedene Probleme mit iPads und iPhones zu beheben. Wenn Ihnen die beiden oben genannten Methoden nicht zusagen, empfiehlt es sich, iTunes/Finder zu verwenden, um Ihr iPad zu entsperren.
Im Folgenden wird beschrieben, wie Sie mit iTunes/Finder Ihr iPad entsperren können:
- Ihr iPad an Ihren Computer anschließen.
- Unter macOS Catalina oder höher öffnen Sie den Finder, unter Windows und macOS Mojave oder früher öffnen Sie iTunes.
- Führen Sie einen der folgenden Schritte aus, um Ihr iPad in den Wiederherstellungsmodus zu versetzen:
- iPad ohne Home-Taste
Drücken Sie die Leiser-Taste und lassen Sie sie schnell wieder los. Halten Sie die obere Taste gedrückt, bis der Bildschirm für den Wiederherstellungsmodus angezeigt wird.
- iPad mit Home-Taste:
Drücken Sie gleichzeitig die Home-Taste und die Einschalttaste. Lassen Sie sie los, bis der Bildschirm für den Wiederherstellungsmodus angezeigt wird.
- Klicken Sie auf Wiederherstellen und bestätigen Sie Ihre Aktion.
Befolgen Sie die Anweisungen auf dem Bildschirm, um Ihr iPad wiederherzustellen.
Warten Sie, bis der Wiederherstellungsvorgang abgeschlossen ist, und richten Sie Ihr iPad wie neu ein.
Tipp 5. iPad nicht verfügbar wiederherstellen - über iCloud entsperren
Eine weitere effektive Möglichkeit, das iPad zu entsperren, ist die Verwendung von iCloud. Der Vorteil dieser Methode ist, dass Sie Ihr iPad aus der Ferne entsperren können, was besonders praktisch ist, wenn Sie Ihr iPad nicht bei Ihnen haben.
- Besuchen Sie auf Ihrem Computer oder einem anderen iPad oder iPhone https://www.icloud.com/find.
- Melden Sie sich bei iCloud mit Ihrer Apple ID und Ihrem Passwort an.
- Klicken Sie oben auf Alle Geräte und wählen Sie das iPad aus, das Sie entsperren möchten.
- Klicken Sie auf iPad löschen und folgen Sie den Anweisungen auf dem Bildschirm, um Ihr Gerät zu löschen.
Einschränkungen dieser Methode:
Sie müssen Zugriff auf die mit Ihrem iPad verknüpfte Apple-ID haben.
„Wo ist?“ muss vor dem Sperren auf dem iPad aktiviert sein.
Das iPad muss über eine Internetverbindung verfügen, um Löschbefehle empfangen zu können.
FAQS zum iPad nicht verfügbar
F: Wie lange dauert die Meldung „iPad nicht verfügbar“ normalerweise?
Nach mehreren Versuchen, den falschen Passcode einzugeben, zeigt das iPad möglicherweise die Meldung „iPad nicht verfügbar“ an. Wie lange das iPad nicht verfügbar ist, hängt von der Anzahl der Fehlversuche ab:
- 6 Eingabefehler: iPad ist nicht verfügbar, In 1 Minute erneut versuchen.
- 7 Eingabefehler: iPad ist nicht verfügbar, In 5 Minuten erneut versuchen.
- 8 Eingabefehler: iPad ist nicht verfügbar, In 15 Minuten erneut versuchen.
- 9 Eingabefehler: iPad ist nicht verfügbar, In 1 Stunde erneut versuchen.
Nach 10 aufeinanderfolgenden Fehlversuchen ist das iPad unbrauchbar und Sie müssen es an einen Computer anschließen, auf dem iTunes läuft (Finder für macOS Catalina und höher), um es zu entsperren.
F: Apple ist nicht verfügbar, was soll ich tun?
Unabhängig davon, ob Sie ein iPhone, iPad oder iTouch verwenden: Wenn auf Ihrem Gerät die Meldung „Nicht verfügbar“ oder „sicher gesperrt“ angezeigt wird, können Sie das Problem mit der Schaltfläche „Gerät löschen“ oder dem Professionellen iOS-Entsperrtool lösen.
Fazit
Wenn Sie diese 5 Methoden befolgt haben, sollten Sie Ihr iPad erfolgreich aus dem Status iPad nicht verfügbar entsperrt haben. Es ist jedoch zu beachten, dass alle diese Methoden das Risiko eines Datenverlusts bergen.
Um dieses Risiko zu vermeiden, wird dringend empfohlen, dass Sie die notwendigen Schritte zum Sichern Ihres iPads unternehmen, bevor Sie Ihr iPad entsperren. Natürlich können Sie BuhoUnlocker auch verwenden, um solche Probleme einfach zu vermeiden. Kommen Sie und probieren Sie es aus!
Erweitet:
Sven ist ein technisch versierter Fan, der alles liebt, was mit Apple zu tun hat. Als erfahrener Autor kann er mit seinem kreativen Schreibstil und seinem überzeugenden technischen Wissen verschiedene Apple-Produkte wie iPhone, iPad, iOS usw. abdecken.