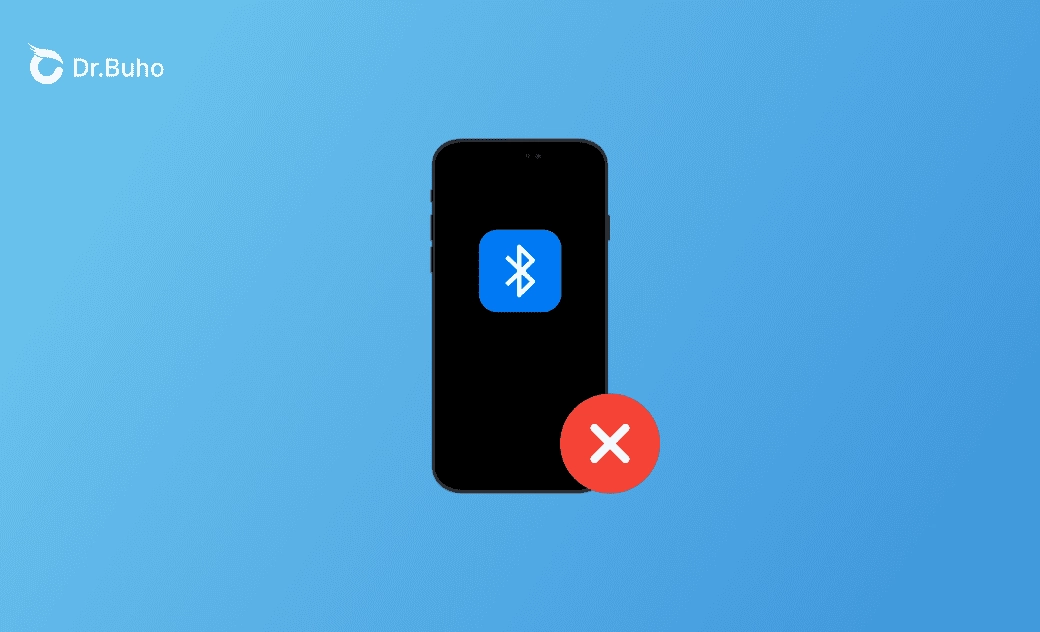iPhone Bluetooth Probleme in iOS 18.6: 7 Lösungen
Haben Sie nach dem Update auf iOS 18.6 viele Probleme mit Bluetooth? In diesem Blog erfahren Sie, warum das so ist und wie Sie sie mit verschiedenen Methoden beheben können. Wir hoffen, dass zumindest eine von ihnen Ihr Bluetooth korrekt funktionieren lässt.
Wenn Sie Ihr iPhone kürzlich auf iOS 18.6 aktualisiert und Bluetooth Probleme haben, können Sie sicher sein, dass Sie nicht allein sind. In diesem Artikel gehen wir auf häufige iPhone Bluetooth Probleme ein und stellen 7 praktische Lösungen vor, die Ihnen dabei helfen, die ordnungsgemäße Bluetooth-Funktionalität wiederherzustellen.
Welche Bluetooth Probleme treten unter iOS 18.6 auf?
Nach der Aktualisierung auf iOS 18.6 haben Benutzer mehrere häufige Probleme im Zusammenhang mit Bluetooth gemeldet, darunter:
- iPhone Bluetooth funktioniert nicht
- Bluetooth erkennt keine Geräte oder findet sie nicht
- iPhone Bluetooth verbindet nicht oder koppelt sich nicht
- Bluetooth-Geräte werden nicht auf dem iPhone angezeigt
- Bluetooth zeigt das sich drehende Rad an
Warum treten iPhone Bluetooth Probleme auf?
Bevor wir uns mit den Lösungen für Bluetooth Probleme iPhone befassen, wollen wir die zugrunde liegenden Ursachen untersuchen. Mehrere Faktoren können zu diesen Problemen beitragen, darunter:
- Softwarefehler (der häufigste Übeltäter)
- Falsche Bluetooth-Einstellungen
- Signalstörungen
- Kompatibilitätsprobleme
- Zu viele Geräte angeschlossen
- Hardwareprobleme
Wie Sie iPhone Bluetooth Probleme beheben
1. Ihr iOS aktualisieren
Softwarefehler sind häufig die Hauptursache für "iPhone Bluetooth geht nicht”. Der Schlüssel zur Lösung dieses Problems besteht daher darin, geduldig zu sein und Ihre iOS zu aktualisieren, sobald ein neues Update verfügbar ist.
Lesen Sie auch: Praktische Tipps zum „Bei iOS 18 Installieren ist ein Fehler aufgetreten" [6 Wege]>>
2. Ihr iPhone neu starten
Wenn ein Update derzeit nicht verfügbar ist, können Sie versuchen, Ihr iPhone neu zu starten, um zu sehen, ob die iPhone Bluetooth Probleme weiterhin bestehen. Oftmals kann ein einfacher Neustart verschiedene Probleme mit Ihrem iPhone beheben.
3. Bluetooth aus- und wieder einschalten
Bei Problemen wie plötzlichen Bluetooth-Aussetzern oder Verbindungsproblemen empfiehlt es sich, den Bluetooth-Schalter umzuschalten, um das Problem zu beheben. Wischen Sie dazu vom oberen rechten Rand nach unten, um das Kontrollzentrum auf Ihrem iPhone zu öffnen. Schalten Sie Bluetooth aus, warten Sie ein paar Sekunden und schalten Sie es dann wieder ein.
Wenn Ihr Bluetooth immer noch nicht funktioniert, fahren Sie mit dem nächsten Schritt zur weiteren Fehlerbehebung fort.
4. Ihr Gerät ignorieren und es erneut koppeln
Wenn ein zuvor gekoppeltes Gerät nicht mehr funktioniert, befolgen Sie diese Schritte, um Ihr Gerät zu vergessen und zu reparieren:
- Tippen Sie auf Ihrem iPhone auf Einstellungen > Bluetooth.
- Tippen Sie auf das Informationssymbol neben dem problematischen Gerät.
- Wählen Sie “Dieses Gerät ignorieren".
- Trennen Sie Ihr Gerät erneut, um zu prüfen, ob es wieder funktioniert.
5. Software des Geräts aktualisieren
Kompatibilitätsprobleme mit Bluetooth-Geräten können zu Erkennungs- oder Verbindungsproblemen mit Ihrem iPhone führen. Vergewissern Sie sich, dass die Software auf dem verbundenen Bluetooth-Gerät auf dem neuesten Stand ist.
Prüfen Sie außerdem, ob sowohl Ihr Bluetooth-Gerät als auch Ihr iPhone so eingestellt sind, dass sie erkannt werden können, um die Verbindung zu verbessern.
6. Netzwerkeinstellungen zurücksetzen
Ein weiterer Schritt zur Fehlerbehebung ist die Zurücksetzung Ihrer Netzwerkeinstellungen. Die Option "Netzwerkeinstellungen zurücksetzen" auf Ihrem iPhone umfasst die Bluetooth-Einstellungen und verschiedene Netzwerkkonfigurationen. Wenn Sie sich für dieses Zurücksetzen entscheiden, wird Ihr Bluetooth auf den Standardzustand zurückgesetzt, wodurch iPhone Bluetooth Probleme behoben werden können.
Auf Ihrem iPhone Netzwerkeinstellungen zurücksetzen:
- Tippen Sie auf "Einstellungen" > "Allgemein" > "iPhone übertragen/zurücksetzen".
- Tippen Sie dann auf "Zurücksetzen" > "Netzwerkeinstellungen".
- Ihren Code eingeben.
7. iPhone mit BuhoRepair reparieren
Wenn keine der vorherigen Methoden Ihrer iPhone Bluetooth Probleme löst, versuchen Sie BuhoRepair, ein einfach zu bedienende iOS-Systemreparatur-Software, die mehr als 100 häufige Probleme auf iPhone, iPad und iPod touch beheben kann. Für diese Lösung sind keine technischen Kenntnisse erforderlich.
So können Sie mit BuhoRepair Ihre iPhone Bluetooth Probleme beheben:
- BuhoRepair kostenlos downloaden, installieren und starten auf Ihrem Computer.
- Klicken Sie auf Systemreparatur > Standard Reparatur.
Verbinden Sie Ihr iPhone über ein USB-Kabel mit Ihrem Computer.
- Klicken Sie auf “Reparieren” > Herunterladen > “Jetzt Reparieren”.
Prüfen Sie nach dem Neustart Ihres iPhone, ob Bluetooth ordnungsgemäß funktioniert.
Fazit
Wir haben 7 praktische Lösungen für iPhone Bluetooth Probleme in iOS 18.6 für Sie zusammengestellt. Wenn Sie diese Methoden befolgen, wird Ihr Bluetooth hoffentlich richtig funktionieren. Wenn keine dieser Methoden bei Ihnen funktioniert, gibt es möglicherweise Hardware-Probleme mit Ihrem iPhone. In einem solchen Fall ist es ratsam, den Apple-Support um Hilfe zu bitten.
BuhoRepair ist übrigens mehr als ein iOS-Systemreparatur Tool. Es kann Ihnen auch dabei helfen, Ihr iOS-Gerät zurückzusetzen und Ihr iOS 18 auf eine frühere Version herunterzustufen. Vergessen Sie nicht, es sich anzusehen.
Yeezy hat einen Bachelor-Abschluss und verfügt über umfassende Kenntnisse und technische Erfahrungen im IT-Bereich. Seit fast sechs Jahren hat sie zahlreiche faszinierende Fachartikel über iPhone, iPad und Mac geschrieben und genießt bei Apple-Nutzern großes Vertrauen und Beliebtheit.