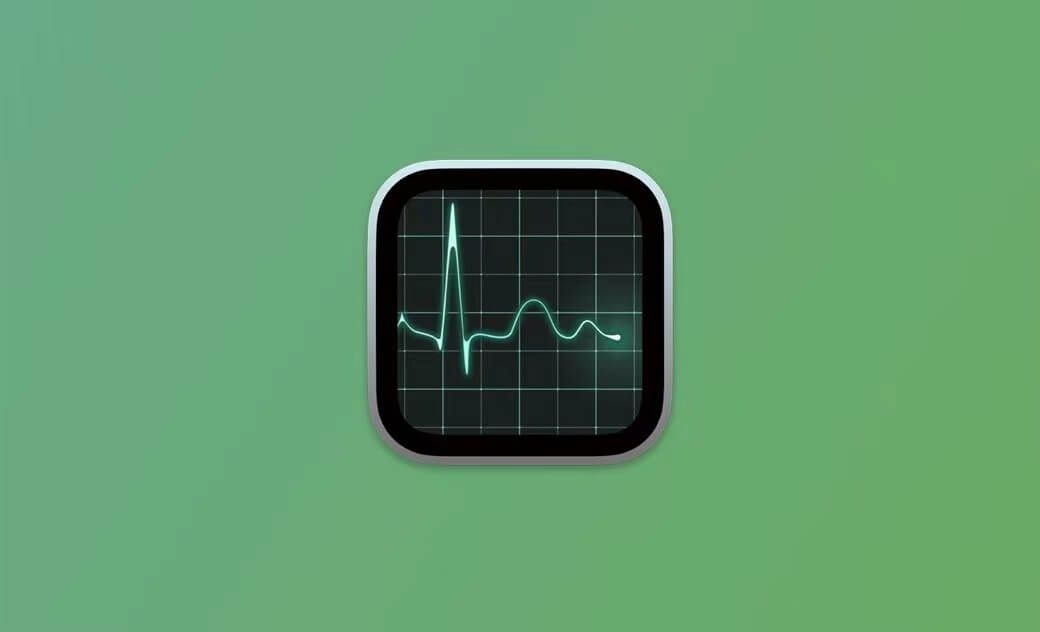Öffnen und Verwenden des Mac Task-Managers (Aktivitätsanzeige)
Der Mac Task Manager, auch Aktivitätsanzeige genannt, ist ein nützliches Tool, mit dem Sie nicht reagierende Anwendungen auf Ihrem Mac zwangsweise beenden können. Außerdem können Sie damit die Ressourcennutzung wie CPU- und RAM-Auslastung auf Ihrem Mac überwachen. Sie können es auch verwenden, um Probleme mit Ihrem Mac zu diagnostizieren.
Im Folgenden erfahren Sie, wie Sie den Task-Manager (Aktivitätsanzeige) auf Ihrem Mac öffnen und wie Sie diese Anwendung verwenden können.
So öffnen Sie den Mac Task Manager (Aktivitätsanzeige)
Weg 1. Task-Manager über Spotlight starten
- Klicken Sie auf das Spotlight-Suchsymbol in der oberen rechten Ecke Ihres Bildschirms oder drücken Sie Befehl + Leertaste.
- Im Spotlight-Suchfenster können Sie Aktivitätsanzeige eingeben und die Eingabetaste drücken, um die Aktivitätsanzeige-App auf Ihrem Mac zu öffnen.
Weg 2. Mac-Aktivitätsanzeige im Finder öffnen
- Klicken Sie auf das Finder-Symbol im Dock.
- Klicken Sie auf Programme > Dienstprogramme.
- Suchen Sie Aktivitätsanzeige und doppelklicken Sie darauf, um es zu öffnen.
Weg 3. Aktivitätsanzeige zum Dock hinzufügen
Nachdem Sie die Aktivitätsanzeige auf Ihrem Mac geöffnet haben, können Sie mit der rechten Maustaste auf das Symbol im Dock klicken und Optionen > Im Dock behalten wählen. Beim nächsten Mal können Sie die Aktivitätsanzeige-App schnell vom Dock aus starten.
Verwendung des Mac Task-Managers (Aktivitätsanzeige)
Systemressourcen überwachen
Wenn das Fenster Aktivitätsanzeige geöffnet ist, sehen Sie eine Liste aller Prozesse, die derzeit auf Ihrem Mac laufen. Sie können auf die verschiedenen Registerkarten oben rechts im Fenster klicken, um Informationen über die CPU-Auslastung, die Speichernutzung, den Energieverbrauch, die Festplattennutzung, die Netzwerkdaten und vieles mehr anzuzeigen.
Beenden von Anwendungen mit dem Mac Task-Manager erzwingen
Wenn Sie eine nicht reagierende Anwendung schließen möchten, können Sie die Zielanwendung aus der Prozessliste auswählen und auf die Schaltfläche "X" in der oberen linken Ecke klicken, um die Anwendung zu beenden. Alternativ können Sie auch mit der rechten Maustaste auf die Anwendung klicken und "Beenden erzwingen" wählen, um sie zu beenden.
Beenden eines Hintergrundprozesses erzwingen
Um einen Hintergrundprozess auf Ihrem Mac zwangsweise zu beenden, können Sie den Zielprozess auswählen und oben links auf die Schaltfläche "Prozess beenden" klicken.
Detaillierte Informationen über einen Prozess anzeigen
Wenn Sie detaillierte Informationen über eine Anwendung oder einen Prozess anzeigen möchten, wählen Sie diese aus und klicken Sie auf die Schaltfläche "i" in der oberen linken Ecke. Dann können Sie die detaillierten Informationen über den Prozess überprüfen, einschließlich seines Pfads, der CPU- oder Speichernutzung, usw.
Probleme mit Ihrem Mac diagnostizieren
Sie können auch den Mac Task-Manager verwenden, um Probleme mit Ihrem Mac zu diagnostizieren. Wenn Ihr Mac beispielsweise langsam läuft oder einfriert, können Sie mit der Aktivitätsanzeige den Prozess identifizieren, der das Problem verursacht, und einige Maßnahmen ergreifen, um das Problem zu beheben.
Das beste Tool zur Beschleunigung Ihres Macs
Um die Prozesse und die Ressourcennutzung auf Ihrem Mac zu überwachen und zu verwalten, können Sie auch ein professionelles Drittanbieterprogramm verwenden
BuhoCleaner ist eine der besten Mac-Reinigungsanwendungen, mit der Sie die Leistung Ihres Mac-Systems in jeder Hinsicht optimieren können.
- Es hilft Ihnen, System-Caches und Speicher zu leeren. Geben Sie RAM frei, um Ihren Mac zu beschleunigen.
- Sie können es auch zum Deinstallieren von Anwendungen auf Ihrem Mac verwenden. Deinstallieren Sie Apps gründlich, indem Sie App-Überbleibsel löschen.
- Es hilft Ihnen, große Dateien oder doppelte Dateien auf Ihrem Mac zu identifizieren und zu löschen.
- Sie können auch die Startobjekte auf Ihrem Mac verwalten, um die Startzeit zu verkürzen.
- Verwalten Sie den Festplattenspeicher Ihres Macs in wenigen Sekunden und geben Sie ihn frei.-
- Überwachen Sie Ihr Mac-System in Echtzeit, um die CPU-Auslastung, RAM- und Festplattennutzung, Netzwerkgeschwindigkeit und vieles mehr im Auge zu behalten.
Fazit
In diesem Beitrag erfahren Sie, wie Sie den Task-Manager (Aktivitätsanzeige) auf Ihrem Mac öffnen und verwenden. Verwenden Sie diese Anwendung, damit Ihr Mac reibungslos und schnell läuft. Ein weiteres benutzerfreundliches Mac-Reinigungsprogramm namens BuhoCleaner wird ebenfalls vorgestellt, damit Sie Ihren Mac ganz einfach beschleunigen können.
Sven ist ein technisch versierter Fan, der alles liebt, was mit Apple zu tun hat. Als erfahrener Autor kann er mit seinem kreativen Schreibstil und seinem überzeugenden technischen Wissen verschiedene Apple-Produkte wie iPhone, iPad, iOS usw. abdecken.