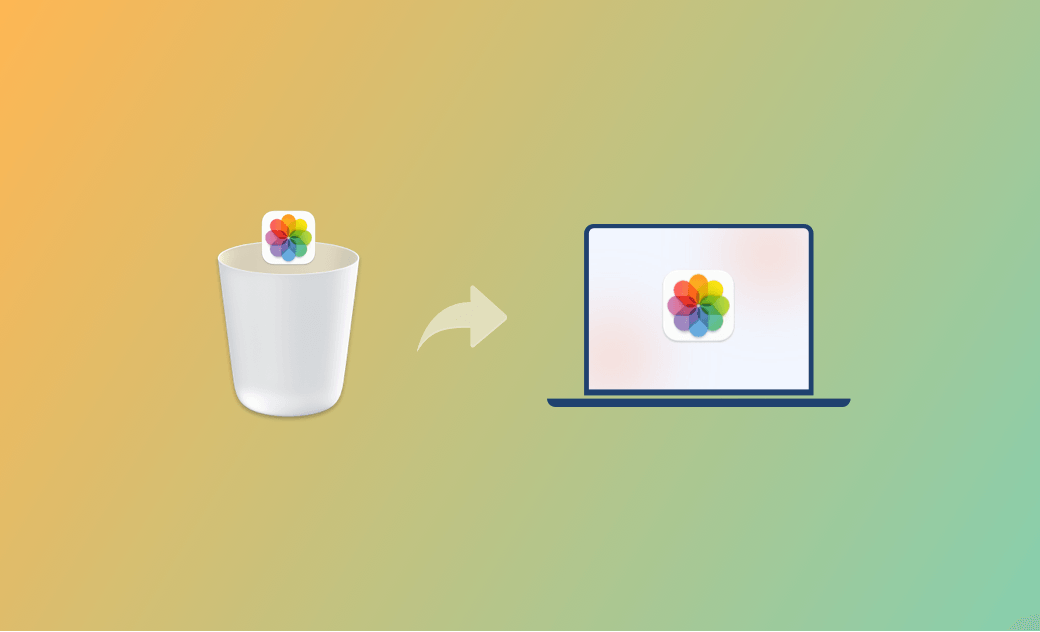Gelöschte Fotos Wiederherstellen auf Ihrem Mac - 5 Methoden
Die Fotos-App ist eine der speicherplatzintensivsten Apps auf Ihrem Mac. Wenn Ihr Mac über wenig Speicherplatz verfügt, ist es eine gute Idee, identische, unscharfe und alte Fotos zu löschen. Manchmal kann es jedoch vorkommen, dass Sie versehentlich wichtige Fotos löschen. Wie können Sie in diesem Fall auf dem Mac gelöschte Bilder wiederherstellen?
Kein Grund zur Panik. In dieser Anleitung zeigen wir Ihnen 5 Möglichkeiten, wie Sie auf ihrem Mac gelöschte Fotos wiederherstellen. Lesen Sie weiter, um herauszufinden, welche das sind.
Methode 1: Auf dem Mac mithilfe von Fotos gelöschte Fotos wiederherstellen
Wenn Sie Fotos mit der Fotos-App gelöscht haben, befinden sie sich möglicherweise noch auf Ihrer Festplatte und Sie können sie mit dem Album "Zuletzt gelöscht" wiederherstellen. Beachten Sie, dass Sie nur Fotos wiederherstellen können, die innerhalb von 30 Tagen gelöscht wurden.
- Öffnen Sie die Fotos-App.
- Klicken Sie auf das Album "Vor kurzem gelöscht" und geben Sie Ihr Administratorkennwort ein, um die gelöschten Fotos anzuzeigen.
- Wählen Sie die Fotos aus, die Sie wiederherstellen möchten, und klicken Sie auf die Schaltfläche Wiederherstellen.
Methode 2: Vom Mac über den Papierkorb gelöschte Fotos wiederherstellen
Wenn Sie den Finder anstelle der Fotos-App verwenden, um Fotos zu löschen, können Sie sie über den Papierkorb wiederherstellen, aber nur, wenn Sie sie nicht aus dem Papierkorb geleert haben.
Um den Speicherplatz auf Ihrem Mac zu optimieren, entfernt das System automatisch Dateien, die dem Papierkorb seit mehr als 30 Tagen hinzugefügt wurden. Das bedeutet, dass Sie nur Fotos wiederherstellen können, die innerhalb von 30 Tagen gelöscht wurden.
- Klicken Sie auf das Papierkorb Symbol im Dock.
- Suchen Sie die Fotos, die Sie wiederherstellen möchten, klicken Sie bei gedrückter Ctrl-Taste darauf und wählen Sie "Zurücklegen".
Methode 3: Mit iCloud gelöschte Fotos wiederherstellen
Wenn Sie Fotos aus iCloud löschen, werden sie auch von Ihrem Gerät gelöscht, auf dem die iCloud Photos aktiviert sind. Wenn Sie es sich anders überlegen, haben Sie noch 30 Tage Zeit, die Fotos wiederherzustellen, bevor sie endgültig aus Ihrer iCloud gelöscht werden.
- Gehen Sie zu iCloud.com und melden Sie sich bei Ihrem Konto an.
- Tippen Sie auf Fotos und Sie finden alle in iCloud gespeicherten Fotos.
- Klicken Sie auf "Vor kurzem gelöscht" in der Seitenleiste, suchen Sie das Foto, das Sie wiederherstellen möchten, und klicken Sie auf "Wiederherstellen".
Lesen Sie auch: [2024 Update] Wie kann man auf dem Mac/iPhone iCloud Fotos herunterladen
Methode 4: [Mac] Mit Time Machine-Backups gelöschte Fotos wiederherstellen
Es ist notwendig, Ihren Mac zu sichern. Wenn Sie Ihren Mac in den letzten Tagen mit Time Machine gesichert haben, haben Sie die Möglichkeit, dass Sie mit Hilfe der erstellten Sicherungen Ihre Mac gelöschten Fotos wiederherstellen.
- Legen Sie den Datenträger mit den Time Machine-Backups in Ihren Mac ein.
- Klicken Sie in der Menüleiste auf das Time Machine-Symbol und wählen Sie Time Machine-Backups durchsuchen. Sie können auch auf das Apple-Menü > Systemeinstellungen > Allgemein klicken und “Time Machine" in der rechten Leiste auswählen.
- Wählen Sie das Datum der Sicherung aus, suchen Sie die Foto-Library, in der die Original Fotos gespeichert sind, und klicken Sie auf die Schaltfläche "Wiederherstellen". (Es empfiehlt sich, die wiederhergestellte Fotomediathek in einem anderen Ordner als die Bilder zu speichern).
Methode 5: Mit Datenrettungssoftware gelöschte Fotos wiederherstellen
Wenn keine der oben genannten Methoden bei Ihnen funktioniert, können Sie ein Datenwiederherstellungstool eines Drittanbieters ausprobieren.
Im Folgenden finden Sie einige kostenlose Datenrettungsprogramme für Mac:
- Disk Drill
- PhotoRec
- TestDisk
- Lazesoft Mac Datenrettung
Es ist wichtig zu beachten, dass diese Datenrettungstools besser für die Wiederherstellung von Daten von externen Festplatten wie USB-Sticks und SD-Karten geeignet sind, vorausgesetzt, Sie haben nach dem versehentlichen Löschen von Fotos nichts unternommen.
Bonus-Tipp: Wie Sie Mac schnell machen
Neben Fotos können auch Caches, installierte Apps und heruntergeladene Dateien eine Menge Speicherplatz auf Ihrem Mac belegen. Sie manuell zu löschen, ist nicht so sicher und schnell. Wenn Sie jedoch BuhoCleaner zur Hand haben, ist alles viel einfacher.
BuhoCleaner ist nicht nur eine praktische gelöschte Bilder Wiederherstellen App, sondern auch ein einfach zu bedienendes Bereinigungstool für Mac-Nutzer, mit dem Sie mit einem Klick unerwünschte Dateien löschen können. Alle Scan-Ergebnisse werden mehrfach getestet, damit Sie das versehentliche Löschen von Dateien so weit wie möglich vermeiden können.
Hier erfahren Sie, wie Sie Ihren Mac mit BuhoCleaner aufräumen können:
- Herunterladen, installieren und starten Sie BuhoCleaner.
- Klicken Sie auf Scannen und Ihr Mac wird automatisch nach Junk-Dateien durchsucht.
- Wählen Sie nach Abschluss des Scans die unerwünschten Dateien aus und löschen Sie sie.
- Um Ihren Mac weiter zu säubern, navigieren Sie zu anderen Funktionen wie App-Deinstallationsprogramm, Große Dateien, Doppelte Dateien, Speicherplatzanalyse usw.
Fazit
Wir hoffen, Sie haben erfolgreich erfahren, wie Sie von Ihrem Mac gelöschte Fotos wiederherstellen. Es wird empfohlen, regelmäßig eine Sicherungskopie Ihres Macs mit Time Machine zu erstellen, um zu vermeiden, dass Dateien versehentlich wieder gelöscht werden.
Übrigens ist BuhoCleaner ein einfach zu bedienendes Mac-Reinigungsprogramm, mit dem Sie Ihren Mac mit nur wenigen Klicks reinigen und beschleunigen können. Wenn Sie es noch nicht ausprobiert haben, sollten Sie es jetzt tun.
Ich bin Klaus, eine Technik-Enthusiastin mit einer großen Leidenschaft für alles, was mit iPhone, iPad und Mac zu tun hat. In den letzten 10 Jahren habe ich zahlreiche Artikel verfasst und bin damit eine zuverlässige Quelle für Apple-Fans.