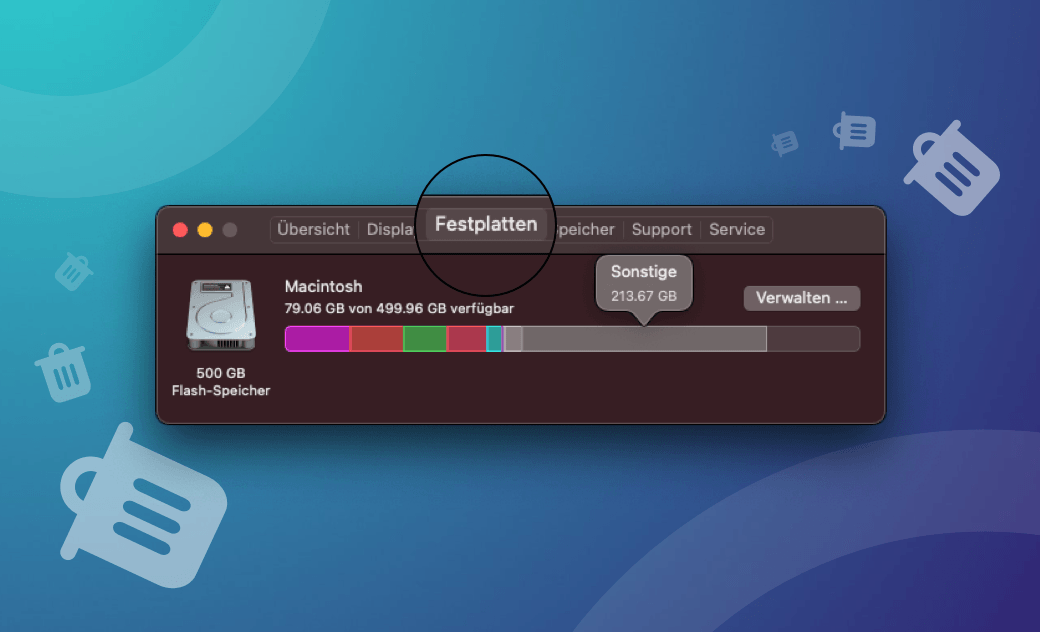Sonstige Dateien auf dem Mac löschen: 4 effektive Wege
Zusammenfassung: In diesem Beitrag finden sie eine Antwort auf doe Frage: was ist sonstiger speicher auf mac’s und wie Sie ihn löschen können.
Sie möchten auf macOS Monterey oder macOS Big Sur aktualisieren, stellen aber fest, dass nicht genügend Speicherplatz vorhanden ist? Wenn Sie auf das Apple-Symbol>Über diesen Mac>Speicher klicken, werden Sie feststellen, dass „mac speicher sonstige“ riesig sein kann. Daher wissen Sie, dass der schnellste Weg, Speicherplatz freizugeben, natürlich darin besteht, den „Sonstige“ Speicher zu löschen. Aber wenn Sie auf die Schaltfläche Verwalten klicken und versuchen zu sehen, welche Dateien sich in dem anderen Speicher befinden, werden Sie feststellen, dass Sie überhaupt nicht darauf zugreifen können.
Was genau ist also der „Sonstige“ Speicher auf dem Mac? Wie kann man ihn bereinigen?
Lesen Sie weiter, und Sie werden die Antworten finden, die Sie suchen.
Was ist „Sonstige“ im Mac Speicher?
Systemdateien und Dateien, die das System nicht erkennen kann, werden als „Sonstige“ bezeichnet. Hier sind einige der Inhalte, die zum sonstige Speicher gehören:
- macOS-System- und temporäre Dateien.
- PDF, .psd, .doc und andere Dateien.
- Cache-Dateien, wie z. B. Benutzer-Cache, Browser-Cache und System-Cache.
- Installationspakete, z. B. .dmg- und .pkg-Dateien.
- Browser-Plugins und App-Erweiterungen.
- Alle anderen Inhalte, die nicht in die Hauptkategorie von macOS fallen.
Können Sie den Sonstige Speicher auf dem Mac löschen?
Ja, aber seien Sie vorsichtig. Dinge wie .dmg Dateien und Überbleibsel von deinstallierten Apps können gefahrlos gelöscht werden. Beim Löschen von Cache-Dateien, vor allem im System, sollten Sie jedoch vorsichtig sein, da Sie nicht wissen, welche Auswirkungen es auf Ihr macOS hat, wenn Sie sie versehentlich „dateien mac löschen“.
Als Faustregel gilt: Wenn Sie nicht wissen, worum es sich bei der Datei handelt oder was sie bewirkt, sollten Sie sie in Ruhe lassen. Außerdem wird dringend empfohlen, vor dem Löschen von Dateien ein vollständiges Backup Ihres Systems zu erstellen, um eine Katastrophe zu vermeiden.
Wie man Sonstige Dateien von Mac löscht
Zwar können wir den sonstige Speicher nicht vollständig löschen, aber wir können ihn bis zu einem gewissen Grad reduzieren, z. B. durch das Löschen von Cache-Dateien, von überflüssigen Dokumenten, von nicht benötigten Downloads und von überflüssigen Anwendungsprotokollen und Support-Dateien.
Cache-Dateien löschen
Es gibt zwei Möglichkeiten, Cachedateien auf dem Mac zu löschen. Zum einen mit BuhoCleaner, dem besten Mac-Reinigungsprogramm für macOS Big Sur und M1 Macs, und zum anderen durch manuelles Löschen.
So löschen Sie Cache-Dateien mit BuhoCleaner
- Laden Sie BuhoCleaner herunter und installieren Sie ihn auf Ihrem Mac.
- Starten Sie das Programm und klicken Sie auf die Schaltfläche Scannen.
- Wenige Sekunden später können Sie mit einem Klick die Caches von Browsern, Systemen und Anwendungen löschen.
Manuelles Entfernen von Cache-Dateien
- Drücken Sie auf Ihrem Desktop die Tastenkombination Command + Shift + G.
- Geben Sie
~/Library/Cachesein und drücken Sie die Eingabetaste. - Ziehen Sie die Cache-Dateien, die Sie löschen möchten, in den Papierkorb.
- Entleeren Sie Ihren Papierkorb.
- Befolgen Sie die oben genannten Schritte, um
/Library/Cachesund~/Library/Logszu überprüfen.
Nicht benötigte Dokumente entfernen
- Drücken Sie auf Ihrem Desktop die Tastenkombination Command + F.
- Klicken Sie auf „Dieser Mac“.
- Markieren Sie Dateigröße und Dateisuffix im Fenster Suchattribut.
- Klicken Sie auf das Menü "Art" und wählen Sie "Dateierweiterung", um Dateien mit einer bestimmten Erweiterung zu suchen und zu entfernen, z. B. .pdf, .doc, .psd und andere.
- Klicken Sie auf das Menü "Art" und wählen Sie "Dateigröße", um Dokumente zu finden und zu löschen, die gleich groß, kleiner oder größer als die von Ihnen eingegebene Zahl sind.
Heruntergeladene Dateien löschen
Haben Sie die Angewohnheit, den Download-Ordner aufzuräumen? Wenn nicht, wird Ihr anderer Speicherplatz mit der Zeit immer größer. Wenn Sie den Speicherplatz auf Ihrem Mac weitgehend freigeben möchten, ist das Löschen von Installationspaketen, doppelten Dateien, nicht mehr benötigten Dateien und anderen Dateien eine gute Möglichkeit.
- Klicken Sie im Dock auf Finder.
- Wählen Sie Downloads in der Seitenleiste des Finders.
- Suchen und löschen Sie die nicht benötigten Dateien.
Entfernen von Anwendungsprotokollen und Unterstützungsdateien
Programme, die auf dem Mac laufen, erstellen Protokolle und Unterstützungsdateien im System- und im Benutzer-Bibliotheksordner. Diese Dateien können ebenfalls viel Speicherplatz beanspruchen. Wenn ein Programm nicht mehr verwendet wird, können Sie die folgenden Schritte ausführen, um die zugehörigen Dateien zu entfernen.
- Öfnen Sie den Finder und drücken Sie Command + Shift + G.
- Geben Sie die folgenden Ordneradressen ein:
~/Library/Application support~/Library/Logs~/Library/Containers/Library/Application support/Library/Logs/Library/Containers
- Löschen Sie die Dateien, die Sie nicht benötigen.
Fazit
Hoffentlich haben Sie viel darüber gelernt, wie Sie „Sonstige“ Speicherplatz löschen können, um mehr Platz für den Mac zu gewinnen. Alles in allem können Sie BuhoCleaner ausprobieren, wenn Sie die Reinigung nicht auf manuelle und mühsame Weise durchführen möchten. Damit können Sie nicht nur Cache Junk und Logdateien löschen, sondern auch unerwünschte Anwendungen deinstallieren und doppelte Dateien und große Dateien bereinigen. Laden Sie es jetzt herunter.
Sven ist ein technisch versierter Fan, der alles liebt, was mit Apple zu tun hat. Als erfahrener Autor deckt er mit seinem kreativen Schreibstil und seinem überzeugenden technischen Wissen verschiedene Apple-Produkte wie iPhone, iPad, iOS usw. ab.