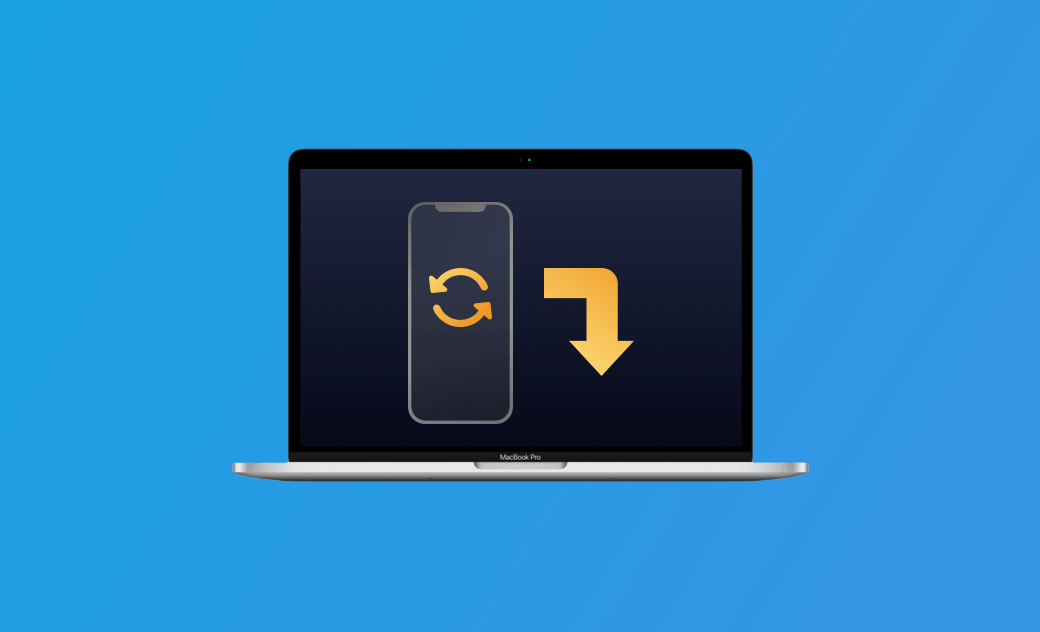Cómo respaldar iPhone en Mac paso a paso
Respaldar iPhone en Mac es una forma segura y gratuita de proteger tus datos. Si nunca has hecho una copia de seguridad de tu iPhone, has llegado al lugar adecuado. En este artículo, te enseñamos cómo respaldar iPhone en Mac de varias maneras sencillas.
¿Por qué deberías respaldar iPhone en Mac?
No sabes lo que podría pasar con tu iPhone. Si se bloquea, se pierde o se daña, toda la información que contiene podría desaparecer. Sin embargo, si ya has respaldado tu iPhone en el Mac, podrás restaurar fácilmente tus datos importantes.
Aunque iCloud es útil, su versión gratuita está limitada a 5 GB, lo cual no es suficiente para muchos usuarios. Por eso, respaldar iPhone en Mac es una excelente alternativa gratuita y eficaz.
Cómo respaldar iPhone en Mac con Finder
Finder es una herramienta muy potente que permite respaldar iPhone en Mac fácilmente. Aquí tienes los pasos:
- Abre Finder.
- Conecta tu iPhone al Mac con un cable.
- Desbloquea el iPhone y toca "Confiar en este dispositivo".
- En la ventana de Finder, selecciona tu iPhone.
- Ve a la sección "Copias de seguridad" y selecciona “Respalda todos los dataos de tu iphone en este Mac”.
- Haz clic en “Realizar respaldo ahora”.
Cómo respaldar iPhone en Mac con iTunes
Si usas macOS Mojave o una versión anterior, puedes respaldar iPhone en Mac usando iTunes.
Pasos:
- Conecta tu iPhone al Mac con un cable USB.
- Abre iTunes.
- Desbloquea el iPhone y confía en tu ordenador.
- Haz clic en el icono del iPhone en la parte superior de iTunes.
- En la sección “Resumen”, elige “Este equipo” y haz clic en “Realizar respaldo ahora”.
Otras formas de respaldar iPhone en Mac
Si Finder o iTunes no detectan tu dispositivo o muestran errores como “No se puede leer el contenido del iPhone”, puedes usar una herramienta de respaldo de terceros.
Solo necesitas:
- Descargar e instalar el software de respaldo de tu elección.
- Conectar el iPhone.
- Seguir los pasos que te indique el programa para respaldar tu iPhone en el Mac.
Consejo: cómo liberar espacio antes de respaldar iPhone en Mac
Respaldar iPhone en Mac puede requerir bastante espacio. Asegúrate de tener espacio disponible antes de comenzar.
Para verificar el almacenamiento disponible:
Menú Apple > Acerca de este Mac > Almacenamiento
(o en macOS Ventura/Sonoma/Sequoia: Ajustes del sistema > General > Almacenamiento)
Si tu disco está lleno, te recomendamos usar BuhoCleaner para liberar espacio en segundos.
Pasos:
- Descarga e instala BuhoCleaner.
- Ejecuta un escaneo rápido para limpiar archivos innecesarios.
- Usa las herramientas de Desinstalador, Archivos grandes y Duplicados para una limpieza más profunda.
Preguntas frecuentes sobre cómo respaldar iPhone en Mac
¿Respalda todo el contenido del iPhone?
Respaldar iPhone en Mac guarda casi todos los datos importantes, como mensajes, fotos, apps, ajustes y más, pero no incluye contenido de iCloud.¿Puedo respaldar iPhone en el Mac sin usar iTunes o Finder?
Sí. Puedes usar herramientas como iMazing, que permiten respaldar tu iPhone de forma sencilla sin depender de iTunes o Finder.¿Dónde se guarda el respaldo del iPhone en el Mac?
En:~/Library/Application Support/MobileSync/Backup/
Para abrirlo, en Finder presiona Shift + Command + G y pega esa ruta.
Conclusión
Ahora que ya sabes cómo respaldar iPhone en Mac, elige el método que más se ajuste a tus necesidades.
Y recuerda: si necesitas liberar espacio antes de crear tu respaldo, BuhoCleaner es tu mejor aliado para limpiar el Mac fácil y rápido.