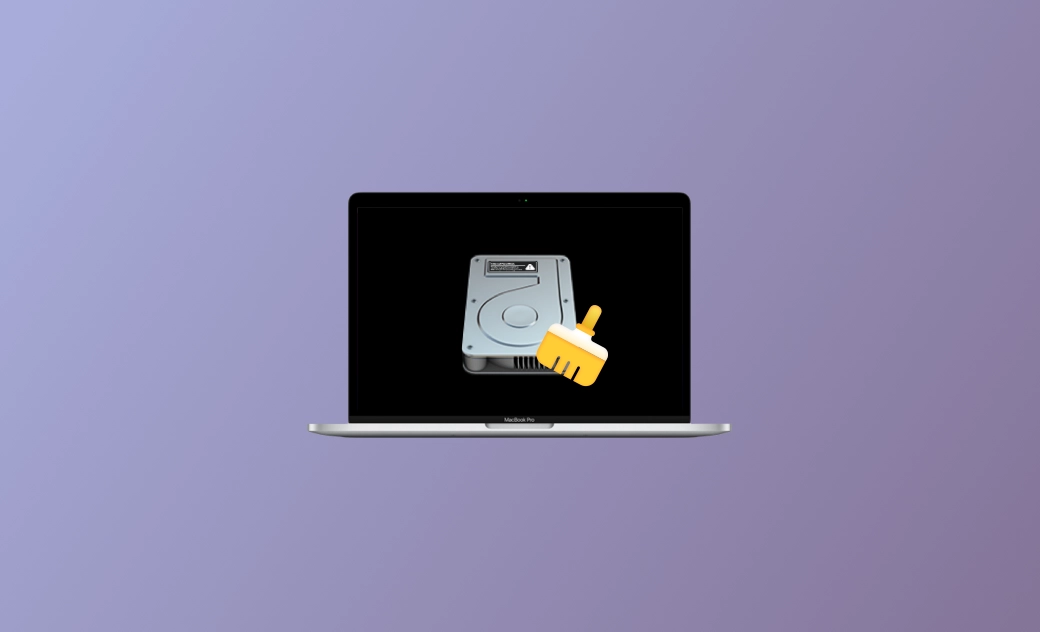Cómo liberar espacio en Mac: 9 formas
Cuando leas esto, es posible que te hayas encontrado con el problema de no tener suficiente espacio en disco en el Mac. Tener el espacio en disco casi lleno puede ralentizar el rendimiento de tu Mac. Y lo que es peor, no podrás descargar películas, instalar aplicaciones o eliminar archivos. ¿Quieres saber cómo liberar más espacio? Sigue leyendo este blog. Aquí conocerás 9 formas de liberar espacio en el disco de tu Mac.
Empecemos.
Cómo comprobar el almacenamiento Disponible en Mac
Lo primero es lo primero, comprobemos cuánto espacio libre te queda.
- Selecciona el menú Apple > General > Almacenamiento.
- Espera unos segundos y verás una barra de almacenamiento de colores.
- Pasa el ratón por encima de la sección gris claro y podrás ver cuánto espacio libre queda.
Cuánto espacio libre debo tener en mi disco duro
Los estudios muestran que el rendimiento del Mac comienza a degradarse cuando el uso del espacio de almacenamiento alcanza el 85%. Para asegurarte de que tu Mac funciona correctamente, necesitas tener al menos 10 GB de espacio libre. Pero te recomendamos que conserves al menos un 15% de tu espacio de almacenamiento para que puedas tener más libertad para hacer lo que quieras.
Cómo liberar espacio en Mac: 9 trucos
Ahora que ya sabes el poco espacio que puedes utilizar, veamos como liberar más espacio en Mac.
1. Optimizar el almacenamiento del Mac
La forma más fácil de liberar espacio en disco es utilizar las herramientas de optimización integradas en tu Mac. Puedes encontrarlas fácilmente haciendo clic en el menú Apple > General > Almacenamiento > Recomendaciones.
Guardar en iCloud: Esta función te permite almacenar tus fotos, películas y archivos en iCloud. Así, solo tienes que guardar los archivos necesarios en tu Mac.
Optimizar almacenamiento: Haz clic en el botón Optimizar para activar esta función, y tu Mac moverá automáticamente las películas y programas de TV que has visto a la Papelera si se necesita almacenamiento.
Vaciar basurero automáticamente: Una vez que lo has activado, los elementos que hayan estado en la Papelera durante más de 30 días serán eliminados automáticamente.
2. Limpiar los archivos basura en el Mac
Para limpiar rápidamente todos los archivos basura en tu Mac, necesitas un limpiador de terceros. BuhoCleaner es tu herramienta. Es uno de los mejores limpiadores para Mac, y puede ayudarte a limpiar y acelerar tu Mac en unos pocos clics. Algunas de sus características más destacables son la limpieza de archivos basura, la eliminación de aplicaciones no deseadas, la limpieza de archivos duplicados y de archivos grandes, y la liberación de memoria.
Limpiar archivos basura en el Mac nunca ha sido tan fácil. Todo lo que necesitas es hacer un par de clics. Haz clic en el botón de abajo para probarlo.
3. Desinstalar las aplicaciones que no utilizas
Probablemente tengas muchos programas instalados en tu Mac. ¿Hay alguna aplicación que sólo hayas usado una vez? Las aplicaciones no utilizadas están ocupando tu espacio para nada. Si ya no son útiles para ti, eliminarlas también puede ayudarte a recuperar algo de espacio.
Puedes desinstalar las aplicaciones no deseadas de forma manual y automática. Pero sinceramente, la forma manual requiere mucho tiempo. Te recomendamos más que utilices BuhoCleaner para que haga el trabajo por ti. Haz clic aquí para descargar la versión gratuita de BuhoCleaner.
Artículo relacionado: Cómo desinstalar completamente aplicaciones en Mac
4. Eliminar archivos DMG
Una vez que has instalado una aplicación, sus archivos DMG son inútiles. Dado que la mayoría de las aplicaciones no te recuerdan que elimines sus archivos DMG a tiempo, estos ocuparán cada vez más espacio en tu disco si no los limpias manualmente. El proceso de borrado de archivos DMG es sencillo. Puedes eliminarlos manualmente a través del Finder o descargar BuhoCleaner para ahorrar tiempo y esfuerzo.
5. Borrar archivos temporales
Tu disco duro probablemente tenga archivos temporales que no necesitas. Su eliminación puede que no acelere tu Mac, pero liberará un valioso espacio en el disco para ti.
6. Eliminar archivos duplicados
La eliminación de archivos duplicados es también una forma excelente de recuperar espacio. ¿Alguna vez te has dado cuenta de la cantidad de archivos duplicados que hay en tu Mac? Hay muchos más de los que crees. Muchas operaciones pueden crear archivos duplicados, tales como descargar el mismo archivo varias veces y copiar accidentalmente algunos archivos. Si eres un usuario experimentado de Mac, puedes encontrar los archivos duplicados manualmente, pero esto puede llevarte mucho tiempo y requiere que seas lo suficientemente paciente. Y si no sabes mucho sobre Mac, utilizar una herramienta de búsqueda de archivos duplicados para encontrarlos y eliminarlos es tu mejor opción.
7. Borrar correos antiguos y el correo no deseado
Si utilizas mucho la aplicación Mail y nunca la vacías, tu almacenamiento de Mail puede hacerse cada vez más grande. Es una buena idea borrar los correos antiguos y el correo no deseado de tu Mac.
- Abre la aplicación Mail.
- Ve hasta el buzón de correo en el que quieres borrar mensajes, selecciona los mensajes que quieres borrar y elimínalos.
- Haz clic con el botón derecho en Correo no deseado y, a continuación, selecciona Borrar elementos eliminados y Borrar correo no deseado.
8. Comprimir archivos
Otra forma de liberar espacio en el Mac es comprimiendo los archivos que no usas a menudo. No necesitas utilizar una herramienta de compresión de terceros porque la herramienta de compresión integrada de Apple es muy útil. Todo lo que tienes que hacer es seleccionar los archivos a comprimir, hacer clic con el botón derecho del ratón y seleccionar Comprimir, y tus archivos se empaquetarán en un archivo Zip. Como no utilizas estos archivos con frecuencia, puedes guardar el archivo Zip en una unidad externa.
9. Empty Trash Vaciar la papelera
En la mayoría de los casos, podrías estar arrastrando los archivos no deseados a la Papelera pero sin vaciarla con regularidad. ¿Por qué no tomarse un segundo para vaciarla? Si lo haces, te sorprenderás del espacio que ahorrarás.
Artículo relacionado: ¿La papelera del Mac no se vacía? Esta es la solución
Conclusión
Así es como se puede liberar espacio en Mac de 9 formas fáciles. En realidad, usar BuhoCleaner es la mejor forma de recuperar espacio de almacenamiento. Asegúrate de tenerlo instalado en tu Mac. Si no es así, haz clic aquí para descargarlo.