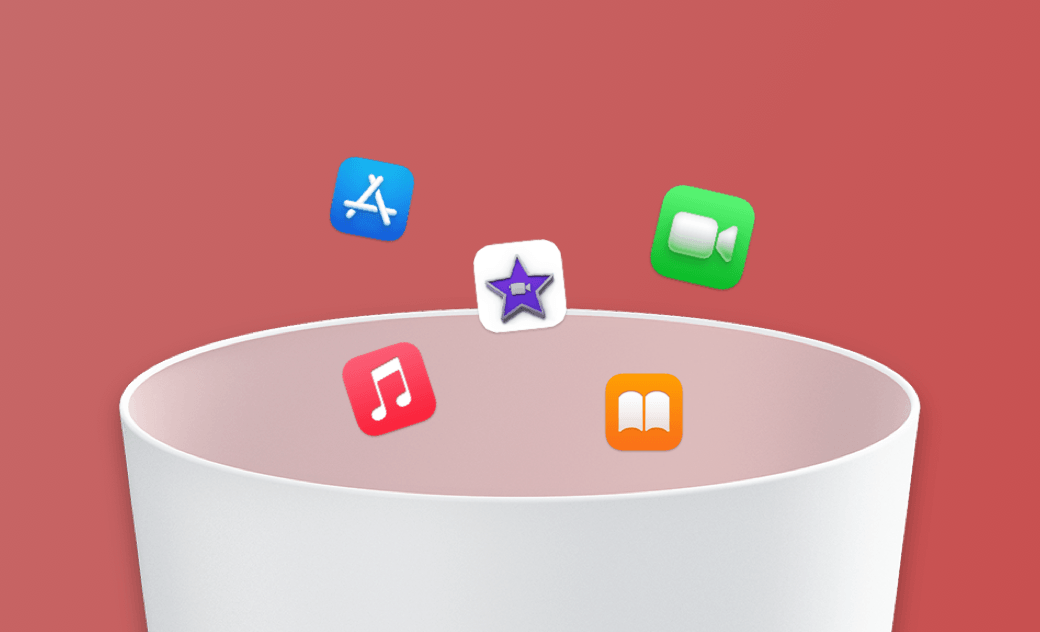Cómo desinstalar aplicaciones y programas en Mac por completo
Si estás buscando formas de desinstalar aplicaciones o programas en tu Mac, has llegado al lugar adecuado. Esta guía te guiará a través de 5 formas de desinstalar completamente una aplicación de tu Mac.
Todos sabemos que eliminar aplicaciones puede ahorrar espacio en tu Mac. Pero deshacerse de una aplicación no deseada puede no ser tan fácil como crees. ¿Sabías que los archivos relacionados con la aplicación se almacenan en diferentes carpetas? Entonces, ¿cómo puedes desinstalar completamente una aplicación de tu Mac? Sigue leyendo y te daremos 5 maneras fáciles de hacerlo.
A continuación se muestra una comparación de varios métodos de desinstalación. Elige el que más te convenga.
| Métodos de desinstalación | Facilidad de uso | Ideal para |
|---|---|---|
| BuhoCleaner | Fácil | Todas las apps |
| Launchpad | Fácil | Apps descargadas desde la App Store |
| Finder | Medio | Todas las apps |
| Terminal | Difícil | Todas las apps |
| Desinstalador nativo | Fácil | Apps con desinstaladores nativos |
1. Cómo desinstalar aplicaciones y programas en Mac por completo con BuhoCleaner
¿Quieres desinstalar completamente varias aplicaciones a la vez? Echa un vistazo a BuhoCleaner. Es uno de los mejores desinstaladores de aplicaciones para Mac. No solo puedes usarlo para eliminar aplicaciones no deseadas en bloque, sino que también puedes usarlo para eliminar completamente los archivos residuales de las aplicaciones desinstaladas.
- Descarga, instala y ejecuta BuhoCleaner en tu Mac.
- Haz clic en App Uninstall y encontrarás todas las aplicaciones instaladas en tu Mac.
- Localiza las que quieras desinstalar, marca las casillas junto a ellas y haz clic en el botón Eliminar.
- Cambia a Sobras si quieres eliminar las sobras de las apps desinstaladas.
2. Cómo desinstalar aplicaciones y programas en Mac con Launchpad
Para aplicaciones descargadas directamente de la Apple Store: puedes eliminarlas utilizando Launchpad.
- Haz clic en el icono de Launchpad en el Dock.
- Encuentra la aplicación que quieres eliminar.
- Haz clic sobre la aplicación y mantenla presionada hasta que su icono se empiece a mover.
- Haz clic sobre la X en la esquina superior izquierda del icono de la aplicación para desinstalarla de tu Mac.
Si no aparece una cruz cuando intentas desinstalar una aplicación usando Launchpad, puede ser debido a la falta de permiso para desinstalarla. En este caso, procede al siguiente método.
Related Article: Cómo eliminar aplicaciones en Mac que no se dejan eliminar
3. Cómo desinstalar aplicaciones y programas en Mac con Finder
Es muy fácil utilizar Finder para desinstalar aplicaciones de internet y de Apple Store. El proceso es similar en macOS Sequoia, Sonoma, Ventura, Monterey, Big Sur, Catalina y Mojave.
Estos son los pasos:
Cierra la aplicación que quieres desinstalar.
Abre el Finder y haz clic en Aplicaciones en la barra lateral.
- Localiza la app que quieres eliminar, haz clic con el botón derecho del ratón sobre su icono y elige Mover a la Papelera.
Haz clic en el menú Ir del Finder y selecciona Ir a la carpeta.
Revisa las siguientes carpetas una a una para eliminar todos los archivos relacionados de la app.
~/Library/Application Support/~/Library/Internet Plug-Ins/~/Library/Preferences/~/Library/Application Support/CrashReporter/~/Library/Saved Application State/~/Library/Caches//Library/Caches/
Vacía la Papelera.
4. Cómo desinstalar aplicaciones y programas en Mac con Terminal
Terminal también se puede utilizar para desinstalar aplicaciones no deseadas en tu Mac. El proceso es realmente bastante simple.
- Abre Terminal a través de Finder o Spotlight.
- Ingresa el comando:
sudo uninstall file://y arrastra el icono de la aplicación a Terminal. - Presiona Enter e introduce tu contraseña de administrador para ejecutar el comando.
Los pasos mencionados solo eliminan la aplicación en sí, sin abordar sus archivos relacionados. Para una eliminación completa, también necesitarás eliminar los archivos de soporte asociados, que podrían estar ubicados en carpetas como Soporte de Aplicaciones, Cachés, Preferencias y más.
Localizar todos estos archivos puede ser un desafío. Para abordar esto, recomendamos instalar Homebrew, un gestor de paquetes para macOS, y usarlo para instalar la herramienta uninstall-cli.sh a través del Terminal.
Esto es lo que debes hacer:
Descarga e instala Homebrew en tu Mac.
Descarga e instala Uninstall CLI usando Homebrew.
Abre el Terminal.
Para desinstalar una aplicación, ejecuta el siguiente comando. (No olvides reemplazar
app_namecon el nombre de la aplicación que deseas desinstalar.)uninstall-cli.sh /Applications/app_name.app
Por ejemplo:
uninstall-cli.sh /Applications/TeamViewer.appuninstall-cli.sh /Applications/Parallels\ Desktop.app
- Sigue las instrucciones en el Terminal para completar la desinstalación.
5. Cómo desinstalar aplicaciones del MacBook con un desinstalador nativo
Algunas aplicaciones descargadas de Internet vienen con su propio desinstalador. Puedes encontrar fácilmente el desinstalador integrado de una aplicación en el Finder o en sus preferencias.
Lo único que tienes que hacer es encontrar el desinstalador y hacer clic en él para completar la eliminación.
¿Por qué no puedes desinstalar una app en tu Mac?
Si no puedes desinstalar una aplicación de tu Mac, verifica si alguna de estas razones está causando el problema:
- La aplicación está actualmente en uso.
- No tienes los permisos necesarios para desinstalar la aplicación.
- Procesos en segundo plano asociados con la aplicación están en ejecución.
- La aplicación está integrada en macOS.
- Los archivos dentro de la aplicación pueden estar bloqueados o corruptos.
Conclusión
Ahora que ya sabes cómo eliminar por completo esas aplicaciones no deseadas, puedes continuar y liberar algo más de espacio en tu Mac.
Por cierto, BuhoCleaner es más que un desinstalador de aplicaciones. También es un limpiador para Mac que puede eliminar fácilmente, en cuestión de segundos, todos los archivos basura de tu Mac. ¿Por qué no lo compruebas por ti mismo?