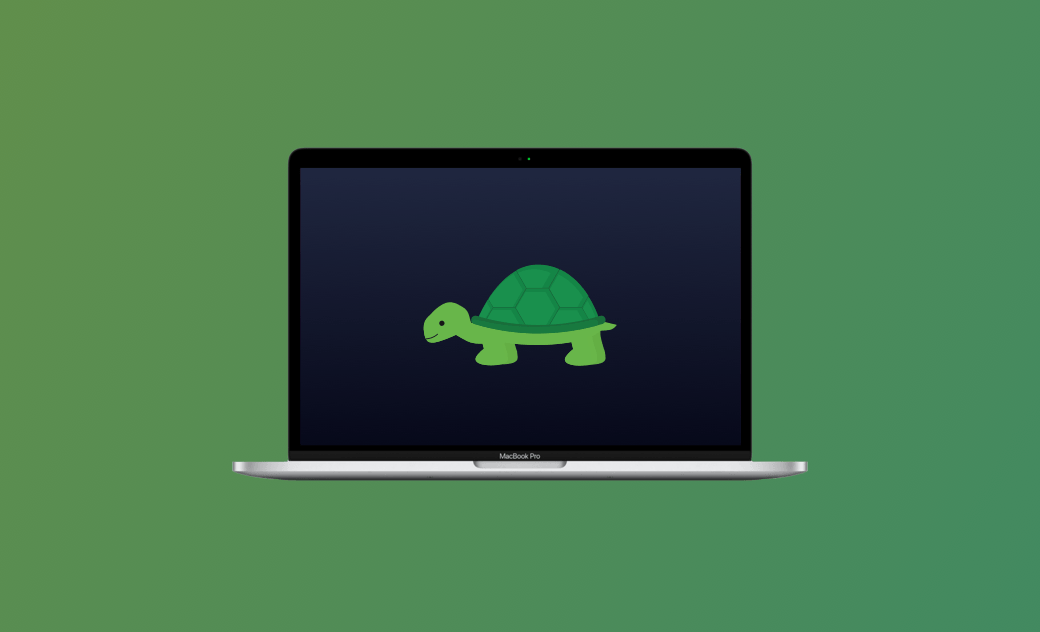¿Mac/MacBook/iMac lento? 8 formas de acelerarlo
Todos los Mac se ralentizan con el tiempo. Y, las razones que hay detrás de esto son varias. Cuando tu Mac empiece a ir más lento, podrás encontrarte con que las aplicaciones no responden, que la rueda arcoíris no para de girar o, peor aún, que tu Mac se congela.
No es difícil imaginarse lo incómodo que puede ser un Mac lento para tu trabajo y para tu vida. Pero no te preocupes, ¡estamos aquí para ayudarte! En este artículo, te guiaremos a través de 8 maneras de hacer que tu Mac sea tan rápido como antes.
Entremos en materia.
¿Por qué mi Mac va muy lento?
Trabajar con un Mac lento es realmente frustrante. Pero antes de aprender a acelerar tu Mac, echemos un vistazo a las razones por las que tu Mac puede ir lento.
Son muchas la razones que pueden hacer que un Mac se ralentice. Las principales son:
- No hay suficiente espacio de almacenamiento.
- Hay demasiados procesos ejecutándose en segundo plano.
- Hay demasiados programas de inicio.
- MacOS está desfasado.
- Hay problemas con el hardware del Mac.
Qué hacer cuando tu Mac va lento
Ahora que sabes por qué tu Mac es lento, hemos llegado a la parte que más te interesa: cómo acelerar un Mac lento. A continuación, te mostramos algunos métodos que puedes probar:
1. Optimizar el almacenamiento del Mac
La cantidad de espacio libre que tienes está directamente relacionada con el rendimiento de tu Mac. Afortunadamente, los Mac que funcionan con macOS Sierra y versiones posteriores tienen una función de optimización de almacenamiento integrada que automáticamente libera algo de espacio cuando te estás quedando sin almacenamiento.
Para saber cómo está siendo utilizado tu almacenamiento y cuánto espacio libre queda, haz clic en el menú Apple > Acerca de este Mac > Almacenamiento.
Para optimizar tu almacenamiento, simplemente haz clic en el botón Administrar de encima de la barra de almacenamiento, y verás 4 recomendaciones de optimización. Todo lo que tienes que hacer es optimizar tu Mac siguiendo las recomendaciones.
2. Limpiar los archivos inútiles
Cuando usas tu Mac inevitablemente descargas muchos archivos. Algunos archivos pueden no serte útiles, pero no los has eliminado en su momento. Como resultado, se acumulan y ocupan mucho de tu valioso espacio.
Los archivos que se pueden eliminar de forma segura son los archivos DMG, los de la papelera, los duplicados, los corruptos y los irreconocibles. Además, las cachés y los registros del sistema, las aplicaciones y los usuarios también se pueden limpiar libremente.
Si deseas eliminar rápidamente los archivos no deseados de tu Mac, puedes utilizar BuhoCleaner ya que es uno de los mejores limpiadores para Mac. Puede limpiar todo tipo de archivos basura en tu Mac con un solo clic. Haz clic en el botón de abajo para probarlo rápidamente.
3. Desinstalar aplicaciones no deseadas
Las aplicaciones también pueden ocupar mucho espacio de almacenamiento. ¿Eres consciente de las aplicaciones que no has utilizado durante mucho tiempo o que no has utilizado nunca desde que fueron instaladas? Tanto si tienes espacio de almacenamiento como si no, es recomendable que las elimines de tu Mac.
Arrastrar una aplicación a la papelera no la elimina por completo. Sus archivos asociados siguen en tu disco duro. Como bien sabes, no es fácil encontrarlos y eliminarlos manualmente. Pero si tienes BuhoCleaner a mano, puedes ahorrar mucho tiempo y esfuerzo.
Además de ser un limpiador para Mac, BuhoCleaner es también un desinstalador de aplicaciones fácil de usar que puede eliminar completamente múltiples aplicaciones en un solo clic, incluyendo los antivirus más difíciles como Avast y Bitdefender.
Estos son los pasos:
- Descarga, instala y abre BuhoCleaner.
- Haz clic en Desinstalador en la barra lateral, y verás todas las aplicaciones instaladas.
- Filtra y selecciona las aplicaciones que no necesites y haz clic en el botón Eliminar.
4. Detener los procesos que consumen recursos
Como hemos mencionado, tener demasiados programas ejecutándose en segundo plano puede ralentizar tu Mac. Consumen tanta memoria y recursos de la CPU que tu Mac puede no tener suficientes recursos para completar tus operaciones.
El Monitor de Actividad es una herramienta muy útil que te permite comprobar qué procesos están consumiendo tu CPU y tu memoria. Puedes iniciarlo rápidamente con Spotlight. Con él abierto, busca los programas y procesos que no se utilizan, selecciónalos y haz clic en Detener en la barra de herramientas para salir de ellos o forzar su salida.
5. Desactivar los programas de inicio innecesarios
Los programas de inicio son aplicaciones y servicios que se abren automáticamente cuando inicias sesión en tu Mac. Cuantos más sean, más lento será el arranque de tu Mac. Si tu Mac es lento debido a que hay demasiados programas de inicio, es hora de desactivar los innecesarios.
A continuación, te mostramos cómo eliminar los programas de inicio en tu Mac:
- Haz clic en el icono de Apple y selecciona Preferencias del Sistema.
- Haz clic en Usuarios y grupos > Ítems de inicio, y verás una lista de aplicaciones que se abren automáticamente cuando se inicia tu Mac.
- Selecciona las aplicaciones que quieras eliminar, desbloquea el candado de la esquina inferior izquierda y haz clic en el botón Menos (-).
De hecho, además de los ítems de inicio de la lista, puede haber otros servicios de inicio innecesarios, como los Launch Agents y Launch Daemons.
La función gratuita Elementos de inicio incorporada en BuhoCleaner puede ayudarte a administrar todos tus elementos y servicios de inicio de sesión más fácilmente. Haz clic aquí para descargarla y probarla.
6. Eliminar extensiones y complementos del navegador
Probablemente has añadido muchas extensiones y complementos a tu navegador para mejorar tu experiencia con él. Sin embargo, estas extensiones y complementos se inician automáticamente cada vez que abres el navegador, lo que supone una gran presión sobre la memoria.
Por lo tanto, para evitar quedarte sin espacio en la memoria, es mejor que elimines de tu navegador las extensiones y los complementos que no necesitas.
Safari:
- Abre el navegador Safari.
- Haz clic en el menú de Safari y selecciona Preferencias.
- Haz clic en la pestaña Extensiones, selecciona la extensión que quieras desinstalar y haz clic en el botón Desinstalar que aparece junto a ella.
Chrome:
- Abre Chrome.
- Haz clic en el menú de tres puntos de la esquina superior derecha y selecciona Más herramientas > Extensiones.
- Desactiva o elimina las extensiones innecesarias según tus necesidades.
7. Mantener actualizados macOS y las aplicaciones
Gracias a las continuas optimizaciones y actualizaciones de Apple, macOS se ha vuelto más sencillo y rápido. Si no has actualizado tu macOS en mucho tiempo, es mejor que lo hagas ahora.
Simplemente haz clic en el icono de Apple, selecciona Acerca de este Mac y haz clic en la Actualización de software para actualizar tu macOS a la última versión compatible con tu Mac.
8. Cambiar o actualizar el hardware del Mac
Los pasos anteriores para acelerar tu Mac pueden no funcionar en los Mac antiguos, ya que tienen un hardware muy limitado. Para arreglar este tipo de Mac ralentizados, reemplaza o actualiza primero el hardware.
Conclusión
Esperamos que, tras seguir los pasos anteriores, hayas mejorado notablemente el rendimiento de tu Mac. Pero, ten en cuenta que aquí sólo hemos enumerado algunos de los principales pasos de optimización. De hecho, hay muchos más pasos que puedes probar, como reconstruir el índice de Spotlight, ordenar el escritorio, reducir los efectos visuales, restablecer la PRAM y el SMC, pasar los archivos grandes a un disco duro externo o a la nube, añadir más RAM, desactivar el cifrado de FileVault, etc.
Como habrás notado, hemos mencionado a BuhoCleaner varias veces, porque es ideal para limpiar y optimizar tu Mac. ¿Por qué no te animas y lo pruebas tú mismo?