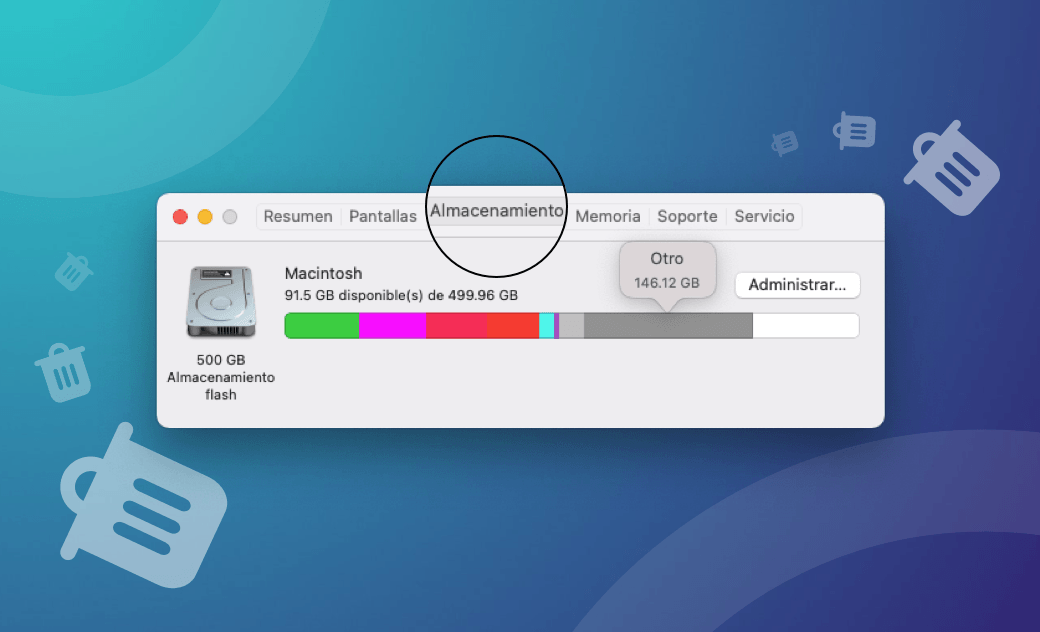Cómo eliminar el almacenamiento “Otros” en Mac
En macOS Big Sur y versiones anteriores podrás observar que hay un espacio de almacenamiento llamado Otros cuyo tamaño varía entre decenas y cientos de gigabytes. Si sufres de insuficiente espacio de almacenamiento, el borrado del espacio de almacenamiento Otros liberará sin duda la mayor parte del espacio en disco. Entonces, ¿qué es exactamente el almacenamiento Otros en un Mac? ¿Se puede borrar? Y lo que es más importante, ¿cómo deberías borrarlo?
Sigue leyendo y encontrarás las respuestas que buscas.
Qué es "Otros" en el almacenamiento de Mac?
Los archivos del sistema y los archivos que el sistema no puede reconocer serán etiquetados como “Otros”. He aquí algunas de las cosas que podrían incluirse en el almacenamiento“Otros”:
- Archivos del sistema macOS y temporales.
- Archivos PDF, .psd, .doc y otros.
- Archivos de caché, tales como la caché de usuario, la caché del navegador y la caché del sistema.
- Paquetes de instalación, como los archivos .dmg y .pkg.
- Plugins del navegador y extensiones de aplicaciones.
- Cualquier otro contenido que no encaje en las categorías principales de macOS.
Cómo eliminar Otros espacio de almacenamiento en Mac
En la última versión de macOS, no hay Otro almacenamiento y se reemplaza por el almacenamiento de Datos del sistema. Sin embargo, si estás utilizando macOS Big Sur o una versión anterior, el almacenamiento Otros sigue ahí. Puedes comprobarlo siguiendo estos pasos:
- Haz clic en el menú Apple > Acerca de este Mac > Almacenamiento.
- Una vez completado el cálculo de almacenamiento, verás que tu espacio de almacenamiento está dividido en varias secciones de diferentes colores incluyendo Aplicaciones, Documentos, Películas, Fotos, Sistema, Otros etc.
- Haz clic en el botón Administrar situado encima de la barra de almacenamiento para abrir la ventana de administración del almacenamiento. En la esquina inferior izquierda de la ventana, verás una categoría llamada Otros y el tamaño del espacio que ocupa.
¿Puedo eliminar el almacenamiento Otros en Mac?
Sí, pero ten cuidado. Cosas como los archivos .dmg y las sobras de aplicaciones desinstaladas son seguras de borrar. Sin embargo, cuando se borran los archivos de la caché, especialmente los del sistema, debes tener cuidado porque no sabes el impacto que tendrá sobre tu macOS si los borras por error.
Como regla general, si no sabes qué es el archivo o qué hace, déjalo estar. Además, es muy recomendable que hagas una copia de seguridad completa de tu sistema antes de borrar nada para evitar un desastre.
Cómo eliminar el almacenamiento "Otros" en Mac
Como puedes ver, el almacenamiento Otros no es accesible. No sabemos exactamente lo que contiene, lo que significa que no podemos deshacernos de él por completo. Sin embargo, podemos hacer algo para reducirlo hasta cierto punto, como limpiar basura de la caché, borrar documentos inútiles, deshacernos de descargas innecesarias y eliminar registros de aplicaciones inútiles y archivos de soporte. Veámoslo.
Borrar archivos de la caché
Los archivos de la caché son archivos temporales que Mac descarga y almacena cuando abres una aplicación o visitas una página por primera vez. Están ahí para acelerar la carga de una aplicación o de una página. Si te estás quedando sin espacio de almacenamiento, borrarlos te ayudará a liberar algo de espacio.
Hay dos formas de borrar los archivos en la caché en Mac. Una es utilizando BuhoCleaner, el mejor limpiador de Mac para macOS Sequoia y Mac M1/M2/M3, y la otra es utilizar Finder.
Cómo eliminar rápidamente los archivos de la caché con BuhoCleaner
- Descarga e instala BuhoCleaner en tu Mac.
- Inícialo y haz clic en el botón Escanear.
- Unos segundos después podrás borrar, con un solo clic, las cachés de los navegadores, del sistema y de las aplicaciones.
Cómo eliminar manualmente los archivos de la caché con Finder
- Desde tu escritorio pulsa Comando + Mayúsculas + G.
- Escribe ~/Library/Caches y pulsa Retorno.
- Arrastra a la Papelera los archivos de la caché que quieres eliminar.
- Vacía la papelera.
- Sigue los pasos anteriores para revisar /Library/Caches.
Eliminar documentos innecesarios
Te podrías sorprender de la cantidad de documentos innecesarios que tienes en tu Mac. Para encontrarlos puedes seguir los siguientes pasos:
- En tu escritorio, pulsa Comando + F.
- Haz clic en Esta Mac.
- Marca Tamaño del archivo y Extensión de archivo en la ventana de parámetros de búsqueda.
- Haz clic en el menú Clase y elige Extensión de archivo para buscar y eliminar archivos con una extensión específica como .pdf, .doc, .psd, etc.
- Haz clic en el menú Clase y escoge Tamaño del archivo para encontrar y deshacerte de los documentos que sean iguales, menores o mayores que el tamaño que introduzcas.
Borrar archivos descargados
¿Limpias tu carpeta Descargas a menudo? En el uso diario de nuestro Mac, descargamos muchos archivos que pueden ser útiles en el momento pero luego no volver a utilizarse. Si no los limpias con frecuencia, se acumularán y ocuparán tu espacio de almacenamiento para nada. Sigue los siguientes pasos para eliminar los archivos que no necesitas:
- Haz clic en Finder en Dock.
- Selecciona Descargas en la barra lateral de Finder.
- Ordena los archivos por tamaño, fecha o cualquier parámetro que desees, y luego elimina los archivos innecesarios.
Eliminar registros de aplicaciones y archivos de soporte
Las aplicaciones que se ejecutan en el Mac crearán registros y archivos de soporte en la carpeta de la biblioteca del sistema y en la carpeta de la biblioteca del usuario. Estos archivos también pueden ocupar mucho espacio de almacenamiento. Si una aplicación ya no se utiliza más, puedes seguir los siguientes pasos para eliminar todos los archivos relacionados con ella.
- Abre Finder y pulsa Comando + Mayúsculas + G.
- Escribe las direcciones de las carpetas que se muestran a continuación:
- ~/Library/Application support
- ~/Library/Logs
- ~/Library/Containers
- /Library/Application support
- /Library/Logs
- /Library/Containers
- Borra los archivos que no necesites.
Borrar plugins y extensiones de aplicaciones
Aplicaciones populares, como Safari y Chrome, ofrecen plugins o extensiones para ayudarte a tener una mejor experiencia. Sin embargo, estas extensiones y plugins pueden ocupar espacio de almacenamiento y también pueden hacer que tu aplicación sea pesada. La mejor idea es eliminar las que no usas.
Veamos cómo eliminar las extensiones en Safari, Chrome y Firefox.
Safari:
- Abre el navegador Safari.
- Vete al menú de Safari y haz clic en Preferencias.
- Selecciona la pestaña Extensiones.
- Selecciona la extensión que deseas eliminar y haz clic en el botón Desinstalar.
Chrome:
- Abre el navegador Chrome.
- Haz clic en el menú de tres puntos de la esquina superior derecha de tu navegador.
- Pasa el ratón por encima de Más herramientas y elige Extensiones.
- Desactiva o elimina las extensiones que no desees.
Firefox:
- Abre el navegador Mozilla Firefox.
- Haz clic en el menú de tres rayas de la esquina superior derecha y elige Complementos.
- Desactiva o elimina las extensiones o plugins que no necesites.
Conclusión
Acabas de aprender mucho sobre cómo eliminar el almacenamiento Otros para recuperar más espacio para Mac. En resumidas cuentas, si no quieres hacer la limpieza de forma manual y tediosa, puedes probar BuhoCleaner. No sólo puedes utilizarlo para eliminar la basura de la caché y los archivos de registro, sino que también puedes utilizarlo para desinstalar aplicaciones no deseadas y limpiar archivos duplicados y archivos grandes. Pruébalo ahora.