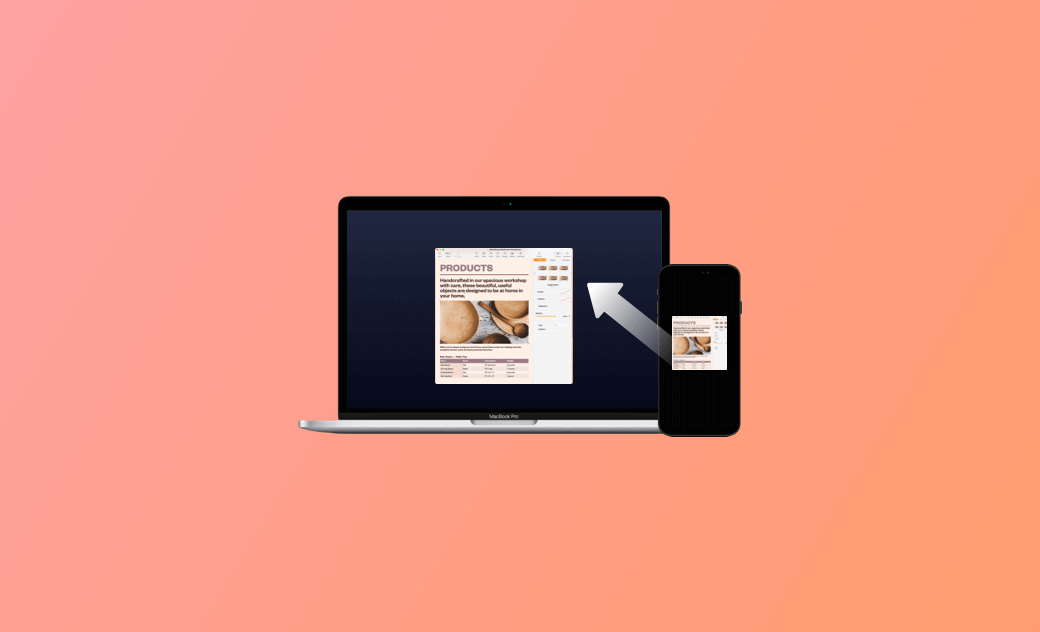Copiar y pegar entre Mac y iPhone: Cómo hacerlo y cómo solucionar los problemas
Este artículo trata principalmente sobre cómo copiar y pegar entre iPhone y Mac, cómo activar copiar y pegar entre Mac y iPhone, y cómo arreglar los problemas cuando copiar y pegar entre Mac y iPhone o Portapapeles universal no funcionan.
Si quieres copiar y pegar entre Mac y iPhone, puedes consultar las 3 soluciones a continuación. Si no puedes copiar y pegar archivos entre iPhone y Mac, aquí te ofrecemos algunos consejos para ayudarte a solucionar este problema.
Cómo copiar y pegar entre Mac y iPhone
1. Usar el Portapapeles universal
Mac viene con una función integrada llamada Portapapeles universal. Te permite copiar fácilmente texto, imágenes, vídeos, notas o cualquier otro contenido entre el Mac y el iPhone / iPad. Por ejemplo, puedes copiar un enlace o una foto en tu iPhone y pegarla en un correo electrónico en tu Mac. La función Portapapeles universal está disponible en los dispositivos Apple que funcionan con macOS Sierra o una versión posterior y con iOS 10 o una versión posterior.
Para utilizar el Portapapeles universal, tu Mac y tu iPhone deben haber [iniciado sesión en iCloud con el mismo ID de Apple y estar conectados a la misma red wifi. Ambos dispositivos deben tener activado Bluetooth y estar dentro del rango de alcance el uno del otro. Además, la función Handoff debe estar activada en ambos dispositivos.
El contenido copiado se guarda temporalmente en el portapapeles del dispositivo de origen y se puede pegar en el otro dispositivo Apple en unos minutos.
Cómo activar copiar y pegar entre Mac y iPhone
A continuación, indicamos los pasos a seguir para configurar y utilizar el Portapapeles universal para copiar y pegar archivos entre el Mac y el iPhone.
- En el iPhone, ve a Ajustes > General > Handoff, y asegúrate de que la función Handoff esté activada.
- En el Mac, ve a menú Apple > Ajustes del Sistema > General > AirDrop y Handoff. Selecciona la casilla junto a “Permitir Handoff entre este Mac y tus dispositivos con iCloud”.
- Asegúrate de que tanto tu Mac como tu iPhone hayan iniciado sesión con el mismo ID de Apple y estén conectados a la misma red.
- Asegúrate de que Bluetooth esté activado en tu Mac y en tu iPhone.
- Abre una app en tu iPhone y copia el texto objetivo.
- Ve a tu Mac y abre la app donde quieres pegar el texto.
- Pulsa el atajo de teclado Comando + V o utiliza el menú Editar para pegar el texto copiado desde tu iPhone en tu Mac.
2. Utiliza AirDrop
Mac incluye otra función integrada, AirDrop, que te permite copiar y pegar fácilmente entre un Mac y un iPhone. Te permite compartir de forma inalámbrica archivos, fotos y otros datos con dispositivos Apple que estén cerca. Puedes utilizarlo para enviar rápidamente archivos desde el Mac al iPhone o viceversa, sin necesidad de cables.
Para usar AirDrop, tienes que asegurarte de que esta función está activada en ambos dispositivos Apple. Tu Mac y tu iPhone deben estar conectados a la misma red wifi y estar cerca el uno del otro.
Cómo copiar y pegar entre el Mac y el iPhone con AirDrop
- En tu Mac, haz clic en menú Apple > Ajustes del Sistema > General > AirDrop y Handoff. Elige la opción Todos que hay junto a AirDrop. Alternativamente, puedes ir a Finder > AirDrop para activar esta función.
- En tu iPhone, abre el Centro de control y asegúrate de que AirDrop está activado.
- En tu Mac, selecciona y haz clic con el botón derecho en el archivo que quieres copiar del Mac al iPhone y haz clic en Compartir > AirDrop. Selecciona tu iPhone en la lista.
- En tu iPhone, acepta el archivo entrante y se guardará en la app Fotos o Archivos de tu iPhone, dependiendo del tipo de archivo que sea.
- Del mismo modo, para copiar del iPhone al Mac, puedes mantener pulsado el contenido y tocar Compartir > AirDrop para buscar tu Mac y transferir el archivo desde iPhone hasta tu Mac.
3. Utiliza una app de terceros
También hay algunas apps de terceros que te permiten copiar y pegar entre tu Mac y el iPhone. Puedes probar Pushbullet, que sincroniza tu portapapeles entre dispositivos, o probar Copied, que te permite crear un historial de portapapeles y sincronizarlo entre dispositivos.
Solucionar los problemas de funcionamiento de copiar y pegar entre el iPhone y el Mac
Si copiar y pegar entre el Mac y el iPhone o si el Portapapeles universal no están funcionando, puedes probar los 10 consejos a continuación para solucionar el problema.
Solución 1. Asegúrate de que tu Mac y tu iPhone están conectados a la misma red wifi.
Solución 2. Asegúrate de que Wi-Fi y Bluetooth están activados.
Solución 3. Asegúrate de que tu Mac y tu iPhone han iniciado sesión en la misma cuenta de iCloud. También puedes intentar cerrar sesión en la cuenta de iCloud y volver a iniciarla.
Solución 4. Comprueba que la función Handoff está activada en ambos dispositivos. También puedes intentar desactivar la función Handoff y activarla de nuevo.
Solución 5. Reinicia tu Mac y tu iPhone. A veces un simple reinicio puede solucionar el problema de que el Portapapeles universal no funcione.
Solución 6. Reinicia el router y el módem para restablecer la configuración de red.
Solución 7. Asegúrate de que ambos dispositivos están lo suficientemente cerca el uno del otro.
Solución 8. Actualiza tu Mac y tu iPhone a la última versión.
Solución 9. Desactiva temporalmente el software de seguridad de terceros en tus dispositivos. A veces el software de seguridad de terceros puede causar que copiar y pegar no funcione entre el Mac y el iPhone.
Solución 10. Ponte en contacto con el Soporte técnico de Apple para obtener ayuda profesional.
Conclusión
¿Te preguntas cómo copiar y pegar entre el Mac y el iPhone? Este artículo ofrece 3 soluciones con guías paso a paso. También facilita 10 consejos para ayudarte a solucionar problemas de funcionamiento de copiar y pegar entre el Mac y el iPhone. Esperamos que te sirva de ayuda.