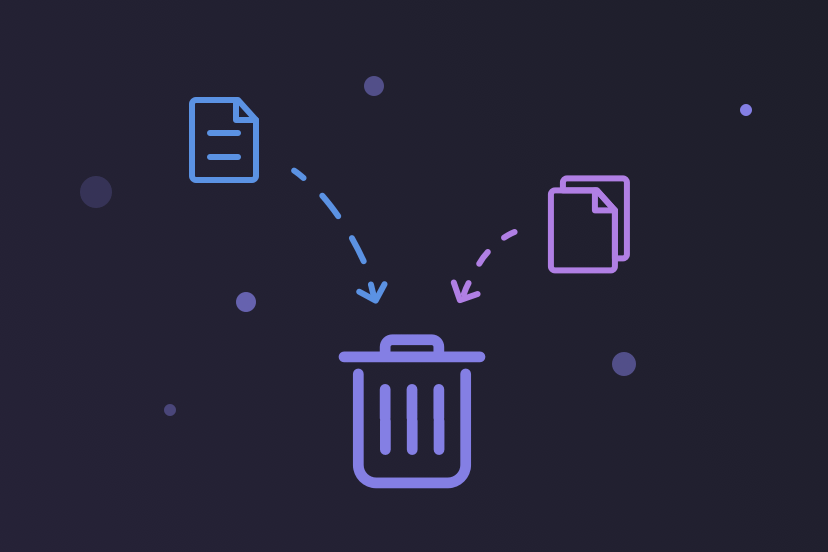Cómo borrar archivos y carpetas definitivamente en Mac
¿Normalmente cómo sueles borrar archivos en tu Mac? ¿Simplemente moviéndolos a la Papelera? Este método no borra tus archivos completamente. Tus archivos aún permanecen en tu disco duro, lo que no sólo ocupa un valioso espacio de almacenamiento sino que también pone tus archivos privados en riesgo. Si quieres que tus archivos personales o sensibles sean irrecuperables, sigue leyendo este blog y te mostraremos 4 formas de borrar archivos y carpetas definitivamente en el Mac.
Empecemos.
Cómo eliminar archivos y carpetas definitivamente en Mac vaciando la Papelera
Simplemente arrastrando un archivo a la Papelera no lo borra completamente. También tienes que vaciar la Papelera.
La forma más sencilla de hacerlo es hacer clic con el botón derecho del ratón en el icono de la Papelera del Dock y seleccionar Vaciar papelera. El sistema te pedirá que confirmes si quieres borrar los archivos de la Papelera permanentemente. Si estás seguro, haz clic en el botón Vaciar papelera.
También puedes vaciar la Papelera utilizando el Finder. Haz clic en el menú del Finder, luego selecciona Vaciar papelera y confirma la acción de vaciar.
Cómo borrar archivos y carpetas definitivamente en Mac utilizando atajos
Para borrar permanentemente un archivo o una carpeta, evitando la Papelera, pulsa las teclas Opción + Comando + Suprimir.
Para eliminar un archivo o una carpeta de la Papelera, pulsa Comando + Suprimir.
Para vaciar la Papelera, utiliza Comando + Opción + Mayúsculas + Suprimir.
Cómo borrar archivos y carpetas definitivamente en Mac utilizando Terminal
Los dos métodos anteriores vaciarán la Papelera. ¿Qué pasa si quieres hacer que algunos archivos sean irrecuperables después de borrarlos?
En este punto, puedes utilizar Terminal para eliminar los archivos que no necesitas. Terminal borrará tus archivos sin vaciar la Papelera, y no recibirás ningún mensaje de advertencia, así que por favor ten cuidado.
- Haz clic en el icono de la lupa en el menú de estado para abrir Spotlight.
- Utiliza Spotlight para encontrar y abrir Terminal.
- Para borrar un archivo, teclea
rmy un espacio en Terminal, luego arrastra el archivo que quieres borrar hasta Terminal y pulsa Retorno. - Para borrar una carpeta, teclea
rm -rfy un espacio, arrastra la carpeta que quieres eliminar hasta Terminal y pulsa Retorno.
rm -rf es peligroso. Utilízalo con mucha precaución.Cómo borrar archivos y carpetas definitivamente en Mac utilizando BuhoCleaner
Si no sabes mucho sobre los Mac y no quieres lidiar con comandos. Entonces, el uso de una trituradora de archivos de terceros para borrar archivos en el Mac de forma permanente es sin duda tu mejor opción.
BuhoCleaner es exactamente la herramienta que necesitas. Con su función de trituración de archivos, puedes buscar libremente y eliminar a fondo cualquier archivo no deseado del disco duro de tu Mac sin preocuparte por que sea recuperado.
Estos son los pasos si utilizas BuhoCleaner para triturar archivos:
- Asegúrate de que tienes BuhoCleaner instalado en tu Mac.
- Ábrelo y haz clic en ToolKit > Trituradora > Seleccionar archivos.
- Selecciona los archivos o los documentos que quieres borrar y haz clic en el botón Quitar de forma segura.
En general, es fácil borrar definitivamente archivos y carpetas no deseados en tu Mac. Los dos primeros métodos vaciarán todos los archivos de la Papelera, mientras que los dos últimos sólo triturarán los archivos que escojas. Sólo tienes que elegir el método más adecuado según tus necesidades.
Por cierto, BuhoCleaner es un software de limpieza para Mac de confianza con muchas herramientas de limpieza útiles incorporadas. No dejes de probarlo si quieres recuperar más espacio de almacenamiento libre.
Preguntas frecuentes
¿Cómo puedo eliminar permanentemente todos los archivos de una unidad flash en el Mac?
- Abre Utilidad de Discos a través de Spotlight.
- Haz clic en la unidad flash externa en la barra lateral izquierda.
- Haz clic en la pestaña Borrar, asigna un nombre y un formato a la unidad y haz clic en Borrar. Todos los datos y archivos de la unidad flash serán borrados.
¿Puedo borrar archivos que están en uso en Mac?
Desafortunadamente no puedes borrar archivos que están en uso. Porque estos archivos pueden ser vitales para tu sistema, borrarlos puede dañar al sistema. Si estás seguro de que el archivo que quieres borrar no es un archivo del sistema o un archivo crítico para una app, puedes salir del programa que tiene el archivo a través del Monitor de Actividad y luego borrarlo.
¿Cómo puedo borrar archivos bloqueados en el Mac?
No puedes borrar un archivo si está bloqueado. Para borrarlo, desbloquéalo antes de moverlo a la Papelera. Marca el archivo que quieres borrar y selecciona Obtener información en el menú Archivo (o utiliza el atajo de teclado: Comando + I) para desbloquear la casilla junto a él. Si no has iniciado sesión, se te pedirá que introduzcas la contraseña de administrador.