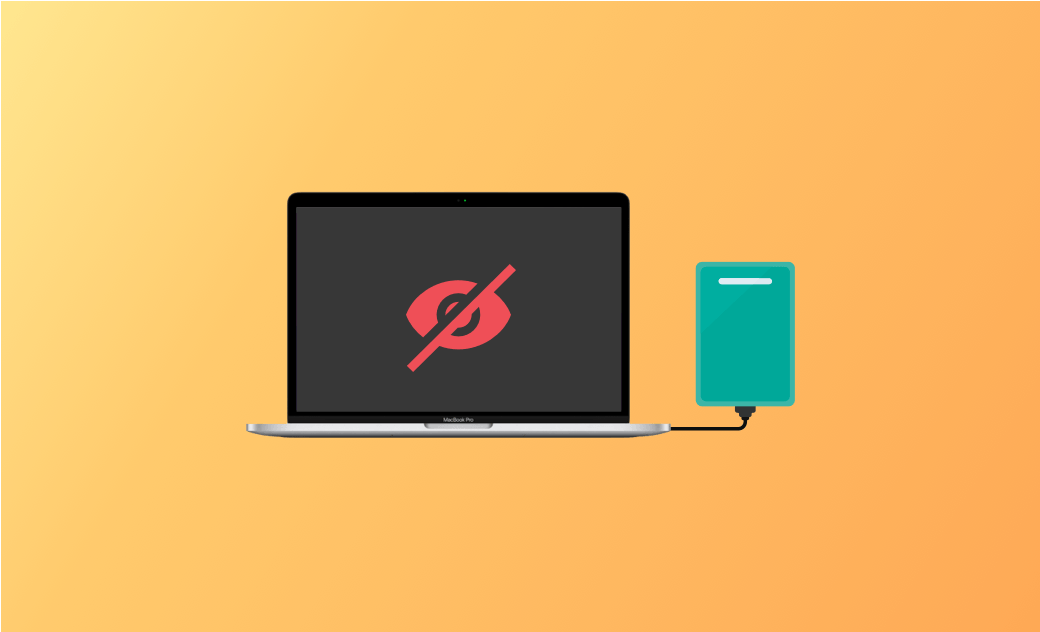Disco duro externo en Mac no reconocido: 8 soluciones
Normalmente, cuando conectas tu disco duro externo a tu Mac deberías poder encontrarlo fácilmente en el escritorio o en "Ubicaciones" en la barra lateral del Finder. Sin embargo, a veces no aparece. ¿Te preguntas por qué y cómo solucionarlo? Sigue leyendo.
En esta entrada de blog aprenderás la razón por la que tu disco duro externo no aparece en tu Mac y qué hacer al respecto.
Empecemos.
¿Por qué mi Mac no reconoce mi disco duro externo?
No poder encontrar tu propio disco duro externo en tu Mac puede ser frustrante. Pero que no cunda el pánico. Empecemos averiguando por qué tu Mac no puede leer tu disco duro externo.
Las razones incluyen:
- Hay un problema con el puerto USB y el cable.
- Tu disco duro externo está dañado.
- Tu disco duro externo no está formateado correctamente. (Problema con el NTFS de solo lectura).
- El hardware o el software de tu Mac necesitan ser actualizados.
¿Qué hacer cuando Mac no reconoce un disco duro externo?
Ahora que ya sabes por qué tu disco duro externo no aparece, pasemos a tu mayor preocupación - cómo solucionar el problema.
Hemos recopilado varias soluciones para ti. Esperamos que una o más de ellas ayuden a tu Mac a leer con éxito tu unidad.
1. Configura el Finder para que muestre la unidad externa
If you can't see your plugged-in external drive on the desktop or in the Finder sidebar, allow it to show up in Finder settings. Si no puedes ver tu unidad externa conectada en el escritorio o en la barra lateral del Finder, da permiso para que se muestre a través de la configuración del Finder.
- Abre el Finder.
- Haz clic en el menú Finder y selecciona Configuración.
- Marca Discos externos en la pestaña General.
- Cambia a la pestaña Barra lateral y, en Ubicaciones, marca Discos externos.
2. Comprueba el cable de conexión
Una vez configurado correctamente en el Finder, tu disco duro externo debería aparecer. Si aun así no puedes encontrarlo, el problema podría estar en el cable de conexión. Ha habido casos en los que, si el disco no tiene suficiente energía, no se monta en el Mac.
Por tanto, asegúrate de que tu cable no esté defectuoso o prueba con otro cable.
3. Cambia de puertos USB
Una de las principales razones por las que tu disco duro externo no aparece en el Mac puede ser un problema con el puerto USB. Si tu Mac tiene otro puerto prueba a conectar la unidad en ese puerto.
Si estás utilizando un puerto USB a través de un hub USB, asegúrate de que tu hub esté correctamente conectado y prueba con otro puerto USB.
4. Utiliza una herramienta NTFS para Mac
Si tu disco está formateado como NTFS, tu Mac sólo puede leerlo. NTFS es un formato de sistema de archivos compatible con Windows y Linux, pero no con macOS. ¿Esto significa que no podemos utilizar unidades formateadas en NTFS en un Mac?
NO. Afortunadamente, existe una herramienta llamada BuhoNTFS para Mac que te permite leer, copiar, escribir e incluso formatear discos duros externos con formato NTFS en tu Mac. Solo necesitas elegir el controlador NTFS para Mac que prefieras, instalarlo y seguir las instrucciones en pantalla para usar tu disco sin problemas en tu Mac.
5. Cambia el formato de la unidad
Alternativamente, puedes cambiar el formato de tu unidad externa a alguno que tu Mac pueda reconocer como APFS, HFS+, exFAT o el antiguo FAT32. Ten en cuenta que el formateo borra todo lo que haya en tu unidad. Dicho esto, este método es más adecuado para unidades con sistemas de datos dañados.
Esta es la forma de formatear una unidad en tu Mac:
- Conecta la unidad a tu Mac.
- Abre la Utilidad de Discos a través del Finder, Launchpad o Spotlight.
- En la columna de la izquierda de la Utilidad de Discos, busca y haz clic en la unidad externa que quieres formatear.
- Haz clic en Borrar en la barra de herramientas.
- Cuando se te solicite, asigna un nombre a la unidad, selecciona el formato que prefieras y haz clic en Borrar.
- Una vez completado el proceso de borrado, haz clic en OK.
6. Repara la unidad con la Utilidad de Discos
Si los métodos anteriores no resuelven tu problema, ejecuta Primera ayuda en tu unidad. Primera ayuda es una función de la Utilidad de Discos que te ayuda a comprobar y reparar tu unidad en caso de problemas en el sistema de archivos. Estos son los pasos:
- Inserta tu unidad en tu Mac.
- Abre Utilidad de Discos > selecciona tu unidad.
- Haz clic en Primera ayuda en la barra de herramientas y, a continuación, haz clic en el botón Ejecutar.
7. Actualiza macOS
Si tu unidad está formateada como APFS, el formato estándar de macOS, pero sigue sin aparecer cuando la conectas, puede que haya un problema con tu macOS. Llegado a este punto, actualiza tu macOS.
En macOS Ventura, Sonoma y Sequoia, haz clic en el menú Apple > Ajustes del Sistema > General > Actualización de software para comprobar, descargar e instalar el SO más reciente.
En macOS Monterey o versiones anteriores, haz clic en el menú Apple > Acerca de este Mac > Actualización de software para comprobar y actualizar tu macOS.
8. Reinicia tu Mac
El reinicio también es un buen camino a seguir. Puede solucionar algunos problemas de macOS que impiden que tu Mac detecte tu unidad externa.
Simplemente haz clic en el menú Apple y selecciona Reiniciar.
Consejo adicional: Cómo limpiar rápidamente el disco duro de tu Mac
El espacio de almacenamiento insuficiente es la razón más inmediata por la que podrías querer utilizar una unidad externa en tu Mac. Mover algunos archivos a tu unidad externa es una buena opción si tu Mac se está quedando sin espacio de almacenamiento, pero también puedes limpiar tu Mac para que no tengas que preocuparte por este problema de nuevo.
BuhoCleaner es uno de los mejores limpiadores para Mac. Limpia y optimiza tu Mac en sólo unos clics. No requiere conocimientos profesionales.
Estas son algunas de sus características más destacables:
- Limpia el Mac en segundos.
- Desinstala aplicaciones y programas no deseados.
- Encuentra y elimina archivos duplicados.
- Analiza el uso del espacio en disco y localiza fácilmente archivos grandes.
- Monitoriza el estado del sistema en tiempo real.
- Controla los servicios y programas de inicio.
Conclusión
Has aprendido a solucionar el problema de que el Mac no reconozca tu disco duro externo. Esperamos que hayas conseguido resolverlo utilizando los trucos anteriores.
Para ayudarte a evitar quedarte sin espacio de almacenamiento en tu Mac, también hemos mencionado a BuhoCleaner como un extra. Si aún no lo has probado, haz clic en el siguiente botón para limpiar tu Mac ahora.
Thomas est un éditeur qui rédige des articles sur des problèmes liés à Mac. Il se concentre principalement sur la fourniture d'informations aux utilisateurs concernant les disques Mac et NTFS, tout en proposant systématiquement des guides clairs et accessibles pour résoudre les problèmes rencontrés sur Mac.