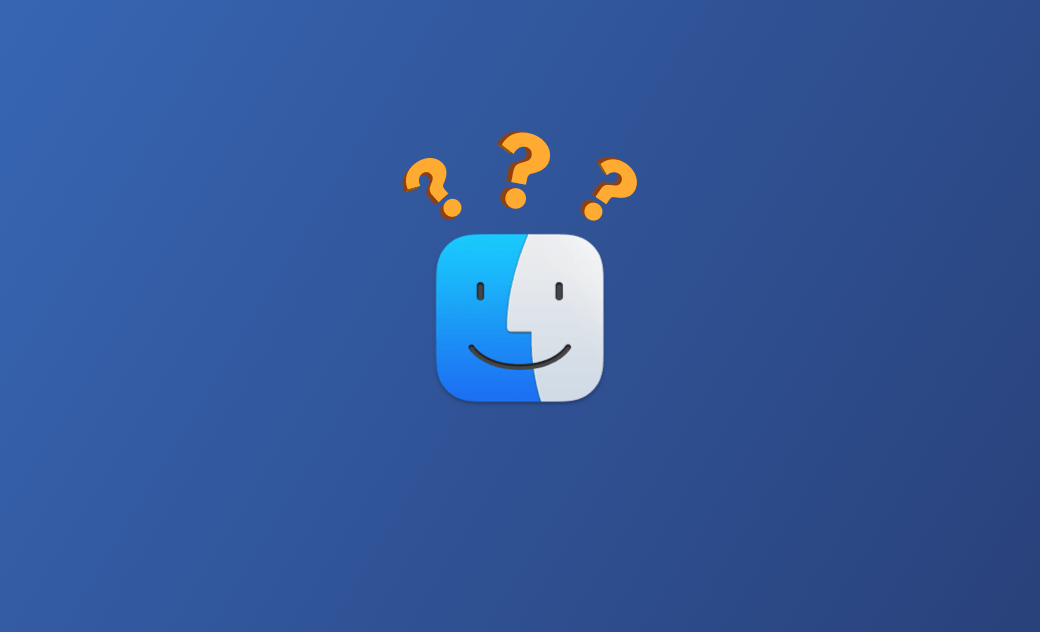¿El Finder no responde en Mac? 6 soluciones
El Finder es un potente y práctico administrador de archivos de macOS. A veces, especialmente después de una actualización de macOS, te puedes encontrar con que no responde o no funciona.
Si estás teniendo este problema y no sabes qué hacer, sigue leyendo para descubrir seis formas de conseguir que vuelva a funcionar.
Veámoslo en profundidad.
¿Por qué Finder no responde en mi Mac?
Hay un montón de razones por las que tu Finder puede dejar de responder o no funcionar correctamente. He aquí algunas de ellas.
- Tu Mac se está quedando sin espacio de almacenamiento.
- El archivo de preferencias del Finder está dañado.
- Spotlight está indexando.
- Hay problemas con aplicaciones y plugins de terceros.
Cómo solucionar el problema "El Finder no responde o no funciona" en el Mac
Ahora que ya sabes las posibles razones por las que el Finder no responde o no funciona, veamos cómo solucionar el problema.
1. Reiniciar el Finder
La forma más sencilla de arreglar un Finder que no responde es reiniciarlo. A continuación, te mostramos 3 métodos que puedes probar.
Método 1. Forzar la salida del Finder
- Haz clic en el menú Apple y selecciona Forzar salida.
- En la lista Forzar salida de las aplicaciones, selecciona Finder y haz clic en el botón Reiniciar.
Método 2. Reiniciar el Finder usando el Dock
- Pulsa la tecla Opción mientras haces clic con el botón derecho del ratón en el icono del Finder en el Dock.
- Selecciona Reiniciar.
Método 3. Reiniciar el Finder usando el Monitor de Actividad
- Abre el Monitor de Actividad a través de Spotlight o Launchpad.
- En la lista de procesos, localiza Finder, haz doble clic sobre él y pulsa el botón Salir.
- Haz clic en Salir o Forzar salida en la nueva ventana.
2. Liberar espacio en disco
Como hemos adelantado, la falta de espacio en disco también puede causar problemas con el Finder, tales como una respuesta lenta, que no funcione, que se bloquee o que no se abra. Para que el Finder funcione correctamente, deberías reservar al menos un 15 – 20% de tu espacio de almacenamiento.
Para comprobar cuánto espacio libre te queda, haz clic en el menú Apple > Acerca de este Mac > Almacenamiento.
Si no tienes suficiente espacio de almacenamiento, utiliza BuhoCleaner para limpiar tu disco. BuhoCleaner es uno de los mejores software de limpieza para Mac. Se ocupa de todos los archivos basura de tu Mac, incluyendo la caché, archivos de registro, archivos .dmg, archivos duplicados, etc. Además, con su función Desinstalador, puedes desinstalar cualquier aplicación no deseada sin dejar ningún rastro.
Artículo relacionado: [9 formas] Cómo liberar espacio de almacenamiento en Mac
3. Comprobar si Spotlight está indexando
El Finder puede no funcionar correctamente si Spotlight está indexando. Sigue los siguientes pasos para comprobar si está indexando.
- Haz clic en el icono de búsqueda en el menú de estado para abrir Spotlight.
- Introduce una palabra clave en el cuadro de búsqueda.
- Si Spotlight está indexando, verás una barra de progreso azul. Cuando finalice la indexación, comprueba si tu Finder funciona correctamente.
Artículo relacionado: Cómo reindexar Spotlight en Mac
4. Eliminar el archivo Preferencias del Finder
Que el Finder funcione correctamente también depende de su archivo de preferencias. Si tu Finder sigue colgándose, entonces necesitas borrar su archivo de preferencias en la carpeta Preferencias.
- Abre Terminal a través de Spotlight.
- En Terminal ejecuta el comando:
rm ~/Library/Preferences/com.apple.finder.plist. - Reinicia tu Mac y comprueba si el Finder funciona.
rm es peligroso. Úselo con precaución.5. Cerrar sesión y volver a iniciarla
Si tu Finder aún sigue sin funcionar, prueba a cerrar sesión y volver a iniciarla en tu Mac.
- Haz clic en el menú Apple y selecciona Cerrar sesión.
- Haz clic en el botón Cerrar sesión, y todas las aplicaciones en ejecución se cerrarán.
- Inicia sesión de nuevo en tu Mac para comprobar si el Finder funciona.
6. Iniciar el Mac en modo seguro
Si nada de lo anterior resuelve tu problema, inicia tu Mac en modo seguro. Esto te ayudará a determinar si el problema está causado por alguna aplicación que se inicie automáticamente cuando tu Mac inicia sesión.
En los Mac con chip de Apple:
- Haz clic en el menú Apple y selecciona Reiniciar.
- Pulsa el botón de Encendido de tu Mac hasta que veas la opción Cargando disco de arranque.
- Selecciona tu disco de arranque.
- Pulsa Mayús y haz clic en Continuar en modo seguro.
En los Mac con procesador Intel:
- Reinicia tu Mac y presiona Mayús hasta que veas la ventana de inicio de sesión.
- Inicia sesión en el Mac.
Conclusión
Ahora probablemente hayas solucionado el problema de que el Finder no responde o no funciona. Si no es así, prueba a apagar y encender el Mac, actualizar tus aplicaciones y plugins, restablecer la PRAM / NVRAM o restablecer los ajustes de fábrica del Mac.
Vale la pena señalar que BuhoCleaner es una herramienta sencilla y útil que no sólo limpia tu Mac, sino que también libera memoria y reindexa Spotlight. ¿Por qué no te animas y lo pruebas tú mismo?
Thomas est un éditeur qui rédige des articles sur des problèmes liés à Mac. Il se concentre principalement sur la fourniture d'informations aux utilisateurs concernant les disques Mac et NTFS, tout en proposant systématiquement des guides clairs et accessibles pour résoudre les problèmes rencontrés sur Mac.