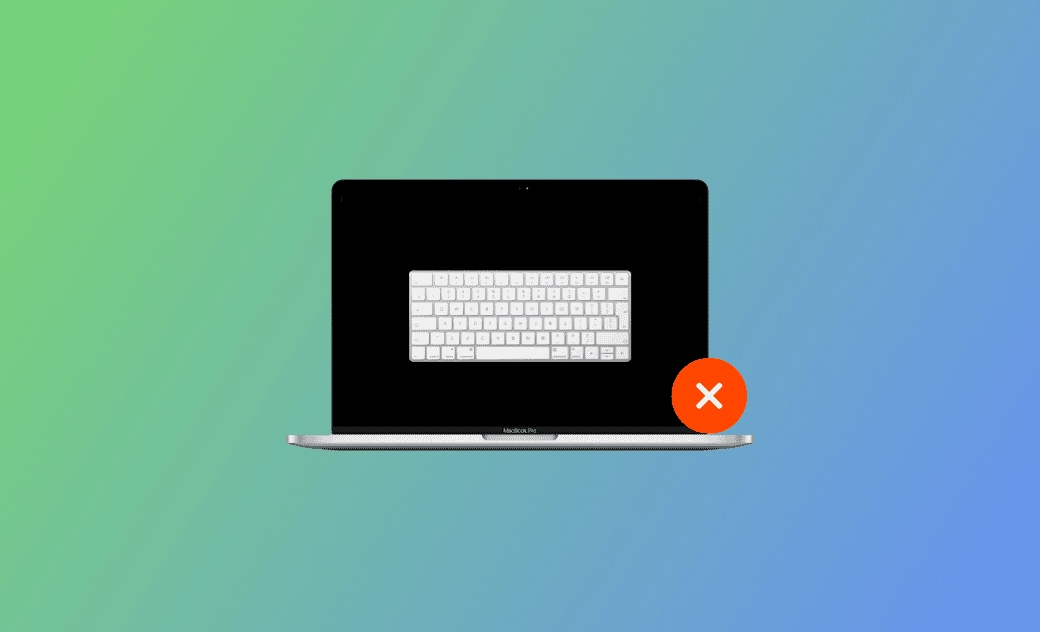9 soluciones para el teclado que no funciona en macOS Sequoia
El teclado es tan importante que sin él no podrás escribir o acceder a tu Mac / MacBook.
Sin embargo, los problemas sobre el teclado se oyen con frecuencia. Muchos usuarios se han encontrado con que las teclas del Mac / MacBook se repiten, se atascan, no responden al pulsarlas, etc.
En este artículo te facilitamos, ¡9 soluciones útiles para tratar los problemas de funcionamiento del teclado en macOS Sequoia! ¡Sigue leyendo para descubrir más sobre el tema!
¿Por qué no funciona el teclado en macOS Sequoia?
Son muchas las causas que pueden provocar que el teclado no funcione en macOS Sequoia. Los más comunes son:
- Problemas con los antiguos teclados de mariposa.
- Está cubierto de polvo o residuos.
- Configuración incorrecta del teclado.
- Aplicaciones problemáticas.
- Fallos de software.
- Errores relacionados con las actualizaciones.
- El puerto USB está dañado.
- Problemas de hardware.
Cómo arreglar el teclado que no funciona en Sequoia de macOS
Después de comprobar la lista de las posibles causas, aprendamos algunas soluciones útiles para resolver estos problemas. En total aprenderás 9 métodos que encontrarás a continuación. ¡Sigue leyendo!
Limpia tu teclado
El polvo, los residuos, etc. acumulados con el tiempo pueden hacer que el teclado de tu Mac / MacBook no funcione.
Los teclados de mariposa son más propensos a sufrir problemas de funcionamiento causados por el polvo. Revisa Programa de servicio del teclado para el MacBook, MacBook Air y MacBook Pro.
Así es como puedes limpiar el teclado de tu MacBook / MacBook Pro (método recomendado por Apple):
- Sujeta tu MacBook en un ángulo de 75 grados.
- Pulveriza aire comprimido sobre el teclado en general o sobre las teclas afectadas siguiendo un movimiento de izquierda a derecha.
- Gira el portátil Mac hacia el lateral derecho y vuelve a pulverizar el teclado de izquierda a derecha.
- Hazlo de nuevo pero esta vez con el portátil Mac inclinado hacia el lateral izquierdo.
Desconecta y vuelve a conectar el teclado
Desconecta el teclado de tu Mac / MacBook y otros periféricos que no utilices. A continuación, vuelve a conectar el teclado.
De esta forma se pueden solucionar algunos problemas ocasionales de conflicto con el teclado, y además, excluir problemas relacionados con los periféricos.
- Mientras realizas este proceso, puedes reiniciar tu Mac / MacBook primero.
- Asegúrate de que el conector esté totalmente insertado en el puerto.
- Si estás utilizando un teclado Bluetooth / Magic, desconecta y vuelve a emparejar el teclado con tu MacBook.
Conecta el teclado a un puerto USB / un Mac diferente
Para descubrir la verdadera causa puedes realizar las siguientes acciones y excluir cada posible problema:
- Conecta tu teclado a un puerto USB diferente. Si funciona, significa que el problema era el puerto USB.
- Conecta tu teclado a otro Mac. Si esto soluciona el problema, significa que hay algo que no funciona bien en tu Mac.
- Conecta otro teclado a tu Mac. Si funciona, significa que el problema está en tu teclado.
Comprueba el nivel de la batería del teclado
Si estás utilizando un teclado Bluetooth, verifica los siguientes ajustes:
- Asegúrate de que Bluetooth está activado y funcionando. Ve a menú Apple > Ajustes del Sistema > Bluetooth.
- Asegúrate de que el teclado está encendido.
- Comprueba el nivel de batería del teclado. Ve a menú Apple > Ajustes del Sistema > Bluetooth > comprueba el indicador de batería.
Desactiva Teclas lentas y Acceso total mediante teclado
La función Teclas lentas suma el tiempo de respuesta entre que se pulsa una tecla y se activa.
Si las has activado, es posible que tengas que presionar durante más tiempo para que el teclado funcione.
Además, algunos usuarios han probado a desactivar el Acceso total mediante teclado para solucionar el problema de funcionamiento del teclado, vale la pena intentarlo.
A continuación, te explicamos cómo desactivar Teclas lentas / Acceso total mediante teclado:
Ve a menú Apple > Ajustes del Sistema >Accesibilidad > desactiva Teclas lentas / Acceso total mediante teclado.
Comprueba la configuración del teclado / la distribución del teclado
Una configuración incorrecta del teclado hará que el teclado de tu Mac / MacBook parezca que no funciona.
Comprueba los siguientes ajustes del teclado uno a uno para conseguir que funcione de nuevo:
- Teclas para el ratón:
Ve a menú Apple>Ajustes del Sistema > Accesibilidad> Control del puntero > desactiva Teclas para el ratón.
- Fuentes de entrada:
Ve a menú Apple > Ajustes del Sistema > Teclado > haz clic en Editar junto a Fuentes de entrada> activa Mostrar el menú de teclado en la barra de menús> abre el menú de teclado y asegúrate de que está seleccionada la distribución del teclado correcta.
Actualiza macOS
Que el teclado no funcione en macOS Sequoia es uno de los principales problemas comunes de macOS Sequoia.
Comprueba si aún estás utilizando la versión beta de macOS Sequoia. En caso afirmativo, actualízala a la versión oficial, ¡ya está disponible!
Elimina aplicaciones instaladas recientemente
Comprueba si el problema de funcionamiento del teclado de macOS Sequoia aparece después de que hayas instalado recientemente alguna aplicación.
Elimina estas aplicaciones problemáticas para ver si el teclado vuelve a funcionar normalmente.
Contacta con el Soporte técnico de Apple
Si has probado los 8 métodos anteriores, pero no has conseguido solucionar el problema de funcionamiento del teclado de macOS Sequoia. Considera ponerte en contacto con el Soporte técnico de Apple.
Además de los métodos anteriores, hay otros que vale la pena probar. Por ejemplo, restablecer la PRAM/ el SMC, instalar una versión anterior de macOS, reiniciar la Touch Bar, eliminar archivos .plist, etc.
Consejo adicional: Cómo liberar espacio en el Mac
La falta de espacio en el Mac puede causar el problema de que el teclado se congele, y lo que es más grave, que el Mac se congele.
Mantén tu Mac funcionando siempre con suficiente espacio libre, esto te permite utilizar el Mac con fluidez.
Para liberar espacio en el Mac ahorrando tiempo y esfuerzo, puedes probar un limpiador profesional y fácil de usar para Mac - BuhoCleaner.
Funciones útiles para liberar espacio:
- Limpieza rápida
- Desinstalación de aplicaciones
- Limpieza de archivos grandes
- Limpieza de duplicados
Conclusión
¿Tienes claros los 9 métodos efectivos para arreglar el teclado de macOS Sequoia que no funciona?
¡Anímate y ponlos en práctica ya!