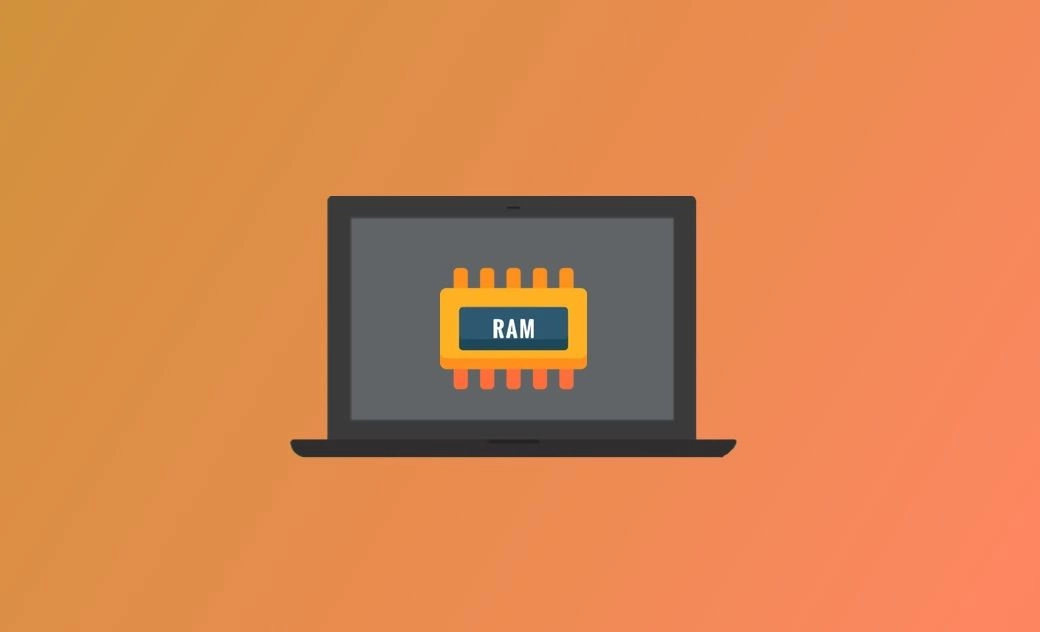Cómo liberar memoria (RAM) en Mac: 9 consejos
La memoria es crucial para tu Mac. No tener suficiente espacio de memoria puede hacer que tu Mac funcione lento. Si tienes un uso alto de la memoria y quieres reducirlo, has llegado al lugar adecuado. Este artículo te explica qué es la memoria (RAM), cómo comprobar el uso de la memoria en tu Mac y, lo más importante, cómo liberarla.
¿Qué es la RAM?
RAM significa memoria de acceso aleatorio, y proporciona almacenamiento para las tareas y procesos en curso. Es uno de los componentes más importantes que determinan el rendimiento de tu Mac. Cuanto menos espacio de RAM tengas, más lento funcionará tu Mac.
Al igual que el almacenamiento interno del Mac, la RAM se mide en GB. Y la diferencia entre ambos es que la RAM se lee más rápido.
Los Mac normalmente vienen con 8 GB o 16 GB de RAM. Algunas aplicaciones requieren mucha RAM para funcionar eficazmente como los programas de diseño en 3D, los de edición de vídeos, los de diseño gráfico y los juegos grandes. Pero en condiciones normales, 8 GB de RAM son más que suficientes.
Para comprobar cuánta RAM tiene tu Mac, haz clic en el menú Apple > Acerca de este Mac > Memoria.
Cómo comprobar el uso de la memoria (RAM) en el Mac
Cuantos más programas ejecutes, más espacio de memoria ocuparán. ¿Quieres saber qué procesos están utilizando la mayor parte del espacio de tu memoria? Utiliza el Monitor de Actividad para comprobarlo. Esta es la forma:
- Haz clic en el icono de la lupa en la barra de menú para abrir Spotlight.
- Abre el Monitor de Actividad a través de Spotlight.
- Haz clic en la pestaña Memoria, y podrás ver la lista de los procesos en curso y lo que ocupa cada uno de ellos.
Debajo de la lista hay un pequeño gráfico que muestra una visión general de tu uso de la memoria.
Presión de memoria: ilustra la disponibilidad de los recursos de memoria. El color verde significa que los recursos de memoria están disponibles.
RAM física: capacidad de la RAM de tu Mac.
Memoria usada: memoria utilizada por todas las aplicaciones y procesos del macOS.
Memoria de aplicaciones: memoria utilizada por las aplicaciones y sus procesos.
Memoria física: memoria que no se puede comprimir ni paginar en la unidad de inicio.
Comprimido: memoria que ha sido comprimida para proporcionar más RAM a otros procesos.
Archivos en caché: memoria que ha sido utilizada recientemente por una aplicación y que ahora está disponible para ser utilizada por otras aplicaciones.
Espacio de intercambio usado: memoria utilizada por macOS.
Cómo liberar memoria (RAM) en Mac
Ahora ya sabes cuanta es la presión sobre tu memoria. Lo siguiente que tenemos que hacer es liberarla o reducirla.
1. Libera RAM con herramientas de terceros
La forma más efectiva de liberar RAM es usar BuhoCleaner, una herramienta de limpieza diseñada específicamente para usuarios de Mac. Con esta herramienta, puedes liberar RAM con un solo clic y monitorear el uso de la RAM en tiempo real en la barra de menú.
Sólo tienes que descargar e instalar BuhoCleaner en tu Mac, abrirlo y hacer clic en ToolKit > Liberar RAM > Empezar. Sólo te llevará unos segundos. Descarga gratuita
BuhoCleaner puede hacer otras tareas por ti. Algunas de sus funciones más destacadas son la limpieza de archivos basura, la desinstalación de aplicaciones, la eliminación de archivos grandes y duplicados, la administración de los programas de inicio, la destrucción de archivos y la reconstrucción de Spotlight. Vale la pena probarlo.
2. Reinicia tu Mac
Un simple reinicio puede ayudar a reducir el uso de RAM, ya que la RAM es una memoria temporal. Todos los archivos temporales almacenados en ella se borrarán cuando reinicies tu Mac.
3. Libera RAM con Terminal
Reiniciar tu Mac ayuda a liberar memoria, pero terminará todo tu trabajo en el Mac. En este nuevo caso, puedes recurrir a Terminal para liberar memoria RAM.
- Abre Terminal a través de Spotlight.
- Escribe y ejecuta el comando:
sudo purge. - Introduce tu contraseña de administrador y vuelve a pulsar el botón Retorno en tu teclado. Después de esto, tu memoria se borrará.
4. Ordena tu escritorio
MacOS trata cada icono como una ventana activa. Cuantos más iconos tengas en tu escritorio, más presión ejerces sobre tu memoria. Si tienes muchos documentos, fotos, capturas de pantalla y otros elementos almacenados en tu escritorio, es hora de limpiarlos.
No necesitas utilizar aplicaciones de terceros. La herramienta de limpieza integrada de Apple es más que suficiente. Todo lo que tienes que hacer es un clic con el botón derecho de tu ratón en el escritorio y seleccionar Apilar. La herramienta categorizará tus archivos y los pondrá en pequeños montones ordenados.
5. Desactiva los elementos de inicio de sesión
Los elementos de inicio de sesión son programas que se abren automáticamente cuando inicias sesión en tu Mac. Estos programas ayudan a tu Mac a funcionar correctamente, pero al mismo tiempo pueden ocupar un montón de espacio de memoria. No todos los programas de inicio son necesarios. Es buena idea evitar que se abran los innecesarios cuando enciendes tu Mac.
Estos son los pasos:
- Haz clic en el icono de Apple > Ajustes del Sistema > General > Elementos de inicio de sesión.
- Marca las aplicaciones que quieres eliminar y haz clic en el botón Menos (-) que hay debajo de la lista.
Como alternativa, puedes utilizar el administrador de programas de inicio gratuito BuhoCleaner para hacerte con el control de tus programas de inicio.
- Descarga e instala BuhoCleaner en tu Mac.
- Ábrelo y haz clic en Elementos de inicio en la barra lateral.
- Haz clic en el botón Escanear y verás todos los elementos de inicio de sesión y servicios de inicio.
- Cambia su estado según necesites.
6. Mantén abiertas menos ventanas del Finder
En el uso diario de tu Mac, es posible que tengas muchas ventanas del Finder abiertas. Lo más probable es que te olvides de cerrar las ventanas que ya no vas a utilizar en su momento, y que continúen consumiendo tu memoria. Puedes cerrarlas directamente o fusionarlas haciendo clic en el menú del Finder > Ventanas > Fusionar todas las ventanas.
7. Cierra las pestañas del navegador que no utilices
No es ningún secreto que las pestañas del navegador devoran tu espacio de memoria. Si tienes docenas de pestañas abiertas en tu navegador, pueden poner una gran presión en tu memoria y hacer que tu Mac se ralentice o deje de responder. Por tanto, no te olvides de cerrar las pestañas del navegador que ya no vayas a usar.
8. Elimina las extensiones del navegador que no utilices
Las extensiones pueden mejorar tu uso de los navegadores. Pero al mismo tiempo, pueden reducir el rendimiento de tu Mac porque consumen mucho espacio de memoria. Por lo tanto, es una buena idea eliminar las extensiones no utilizadas en tus navegadores.
9. Libera espacio de almacenamiento
¿Sabías que tu Mac es propenso a ocupar tu memoria para almacenar los archivos en caché cuando el disco está lleno? Para evitar esto, es mejor que empieces a limpiar tu espacio de almacenamiento antes de que se agote. Hay muchas formas de limpiar el espacio de almacenamiento.
Consejo: cómo monitorizar el uso de la memoria (RAM) en la barra de menús de Mac
No es aconsejable empezar a limpiar la memoria sólo cuando se está agotando. Puedes utilizar el Menú de BuhoCleaner para monitorizar el uso de la memoria en tu menú de estado en tiempo real. También puedes liberar memoria con un solo clic cuando veas que se está agotando.
Cómo monitorizar el uso de la memoria con el Menú BuhoCleaner:
- Descarga, instala y abre BuhoCleaner.
- Haz clic en Menú de BuhoCleaner > Preferencias > Menú estado.
- Marca la casilla junto a Carga de memoria y verás el uso de la memoria en el menú de estado.
- Haz clic en Carga de memoria en el Menú de estado y, a continuación, haz clic en el botón del rayo azul junto a RAM para liberar memoria con un solo clic.
Conclusión
Esto es todo sobre cómo comprobar el uso de la memoria (RAM) y reducirlo en el Mac. Ten en cuenta que la memoria puede afectar al rendimiento de tu Mac y trata de evitar el uso del 100% de la memoria.