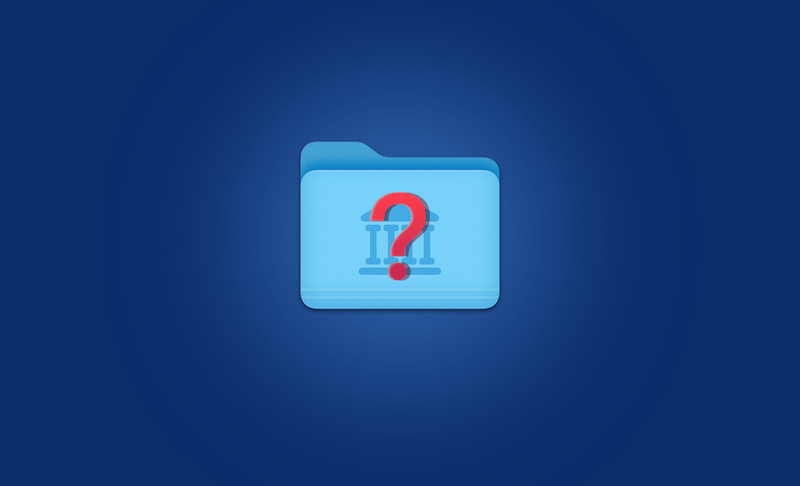Carpeta Biblioteca en Mac: Cómo abrirla y limpiarla
Para evitar los daños causados por la eliminación accidental de archivos importantes en la carpeta Biblioteca, Apple la ha ocultado desde el macOS 10.7.
Si no sabes mucho sobre la carpeta Biblioteca, sigue leyendo este blog para aprender qué es, cómo abrirla y cómo limpiarla cuando es muy grande.
¿Qué es la carpeta Biblioteca en Mac?
Antes de entender qué es la carpeta Biblioteca, veamos cuántas carpetas biblioteca hay en tu Mac.
Hay varias carpetas biblioteca en tu Mac. Las más comunes se localizan en las siguientes rutas:
- /Library
- /System/Library
- /Users/Your Name/Library
/Library se refiere a la carpeta biblioteca bajo el directorio raíz, que contiene recursos compartidos por todos los usuarios. (Las aplicaciones que comparten recursos entre usuarios almacenan esos recursos en este directorio).
/System/Library se refiere a la biblioteca del sistema, que es una carpeta específica del sistema.
/Users/Your Name/Library, también escrito como ~/Library, es la carpeta Biblioteca utilizada por el usuario actual y no accesible para otros usuarios.
¿Puedo eliminar las carpetas Biblioteca en Mac?
No, no puedes borrar las carpetas Biblioteca en tu Mac. Los archivos en /System/Library y /Library mantienen tu macOS y las aplicaciones funcionando correctamente, y te recomendamos encarecidamente que los dejes intactos. Sin embargo, algunos archivos en /Users/Your Name/Library (~/Library) pueden ser borrados, como las cachés, los registros, los informes de fallos, etc. Por eso, a menudo nos referimos a la carpeta biblioteca del usuario como carpeta Biblioteca.
Cómo abrir la carpeta Biblioteca en Mac
Si no sabes cómo abrir la carpeta Biblioteca, sigue los siguientes pasos.
Ábrela temporalmente:
Método1:
Haz clic en el menú Ir del Finder, pulsa la tecla Opción y encontrarás la opción Biblioteca.
Método 2:
Haz clic en el menú Ir del Finder y selecciona la opción Ir a la carpeta, pega ~/Library en la casilla de búsqueda y pulsa la tecla Retorno. (También puedes utilizar las teclas Mayúsculas-Comando-G para abrir la ventana Ir a la carpeta).
Revélala permanentemente:
Abre el Terminal, pega el comando: chflags nohidden ~/Library && xattr -d com.apple.FinderInfo ~/Library, y pulsa intro.
Del mismo modo, ejecuta el comando: chflags hidden ~/Library && xattr -wx com.apple.FinderInfo "0000000000000000400400000000000000000000000000000000000000000000" ~/Library para ocultar la carpeta biblioteca del usuario.
Qué hacer cuando la carpeta biblioteca del usuario es muy grande en Mac
Puede que notes que tu carpeta Biblioteca está ocupando mucho espacio. Esto no será un problema si tienes suficiente espacio de almacenamiento. Sin embargo, si te estás quedando sin espacio de almacenamiento, limpiarla te ayudará a liberar algo de tu valioso espacio.
Puedes limpiar manualmente esta carpeta usando el Finder, pero te llevará mucho tiempo. A continuación, te presentamos una forma más rápida, que es utilizar BuhoCleaner, uno de los mejores limpiadores para Mac. Con su analizador de espacio en disco, puedes administrar visualmente las carpetas y los archivos en la carpeta Biblioteca.
A continuación te explicamos cómo limpiar la carpeta Biblioteca con BuhoCleaner:
- Descarga, instala e inicia BuhoCleaner en tu Mac.
- Ve a Toolkit y haz clic en Analizadorde espacio en disco > Empezar. (Por defecto, BuhoCleaner escanea el disco duro del Macintosh).
- En la lista de resultados verás una carpeta Biblioteca. Fíjate que no es tu carpeta biblioteca de usuario, sino la carpeta biblioteca de tu directorio de inicio.
- Para ver tu carpeta biblioteca de usuario, haz clic en Usuarios > Tu nombre.
- Haz clic en la carpeta Biblioteca donde encontrarás la carpeta más grande. Continúa haciendo clic en la carpeta más grande y verás los archivos más grandes en ella.
- Para eliminar una carpeta o un archivo, selecciona la casilla situada junto a él y haz clic en el botón Eliminar.
En realidad, BuhoCleaner tiene más funciones útiles, como la limpieza de la caché, el vaciado de la Papelera, la desinstalación de aplicaciones y la eliminación de archivos grandes y duplicados. Si no has liberado suficiente espacio limpiando la carpeta Biblioteca de usuario, ve a las otras funciones de BuhoCleaner para limpiar a fondo tu Mac.
Conclusión
Ahora ya tienes un mejor conocimiento sobre la carpeta Biblioteca de tu Mac. Sigue adelante y ábrela en tu Mac usando uno de los métodos anteriores. Si es necesario, utiliza BuhoCleaner para limpiarla y liberar más espacio en tu Mac.