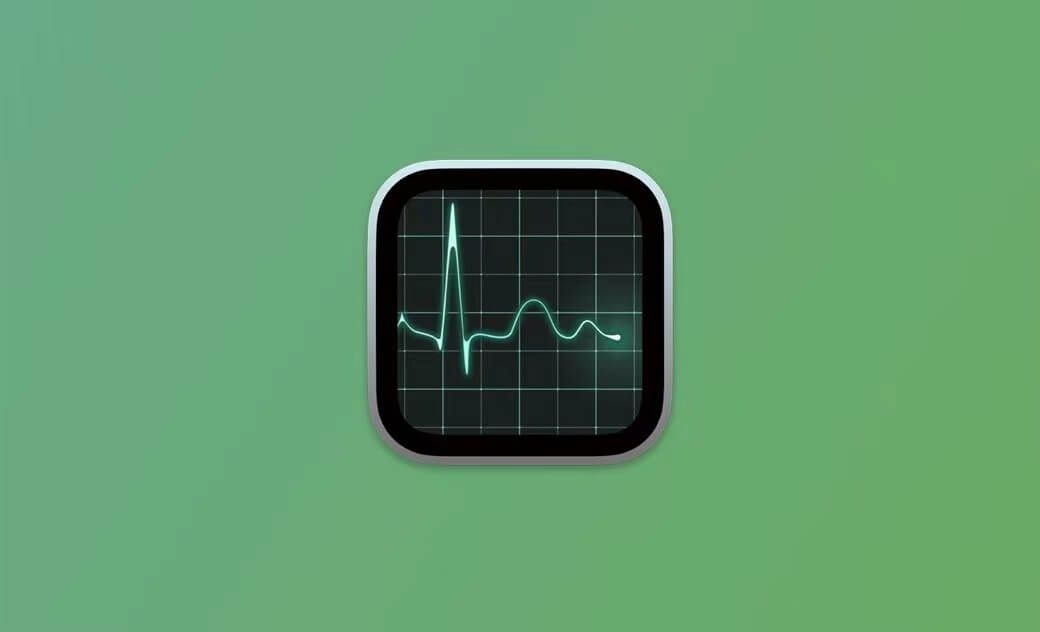Cómo abrir y utilizar el Administrador de tareas del Mac (Monitor de Actividad)
El Administrador de tareas del Mac, también conocido como Monitor de Actividad, es una herramienta útil que te permite forzar el cierre de aplicaciones que no responden en tu Mac. También te permite monitorizar el uso de recursos como la CPU y la RAM en tu Mac. Además, también puedes utilizarlo para diagnosticar problemas con tu Mac.
A continuación, observa cómo se abre el Administrador de tareas (Monitor de Actividad) en tu Mac y cómo utilizar esta aplicación.
Cómo abrir el Administrador de tareas del Mac (Monitor de Actividad)
Método 1. Abrir el Administrador de tareas a través de Spotlight
- Haz clic en el icono de búsqueda de Spotlight en la esquina superior derecha de tu pantalla o pulsa Comando + Espacio.
- En la ventana de búsqueda de Spotlight, puedes escribir Monitor de Actividad y pulsar Intro para abrir la aplicación Monitor de Actividad en tu Mac.
Método 2. Abrir el Monitor de Actividad del Mac en el Finder
- Haz clic en el icono del Finder en el Dock.
- Haz clic en Aplicaciones > Utilidades.
- Busca y haz doble clic en Monitor de Actividad para abrirlo.
Método 3. Añadir el Monitor de Actividad al Dock
Una vez abierto el Monitor de Actividad en tu Mac, puedes hacer clic con el botón derecho sobre su icono en el Dock y seleccionar Opciones > Mantener en el Dock. La próxima vez podrás abrir rápidamente la app Monitor de Actividad desde el Dock.
Cómo utilizar el Administrador de tareas del Mac (Monitor de Actividad)
Monitorizar los recursos del sistema
Una vez abierta la ventana del Monitor de Actividad, podrás ver una lista de todos los procesos que se están ejecutando actualmente en tu Mac. Puedes hacer clic en las diferentes pestañas de la parte superior derecha de la ventana para ver información sobre el uso de la CPU, el uso de la memoria, el impacto energético, el uso de disco, los datos de red, etc.
Forzar la salida de apps con el Administrador de tareas del Mac
Si deseas cerrar una aplicación que no responde, puedes seleccionar la aplicación objetivo en la lista de procesos y hacer clic en el botón "X" de la esquina superior izquierda para forzar la salida de la aplicación. Alternativamente también puedes hacer clic con el botón derecho en la aplicación y seleccionar "Forzar salida" para cerrarla.
Forzar la salida de procesos en segundo plano
Para forzar la detención de un proceso en segundo plano en tu Mac, puedes seleccionar el proceso objetivo y hacer clic en el botón "Salir del proceso" en la parte superior izquierda.
Ver información detallada sobre un proceso
Si quieres ver información detallada sobre una aplicación o sobre un proceso, puedes seleccionarlo y hacer clic en el botón "i" en la esquina superior izquierda. Entonces podrás ver la información detallada sobre el proceso, incluyendo su ruta, el uso de CPU o de la memoria, etc.
Diagnosticar problemas con tu Mac
También puedes utilizar el Administrador de tareas del Mac para diagnosticar problemas con tu Mac. Por ejemplo, si tu Mac funciona lento o se congela, puedes utilizar el Monitor de Actividad para identificar el proceso que está causando el problema y tomar algunas medidas para solucionarlo.
La mejor herramienta para acelerar tu Mac
Para monitorizar y administrar los procesos y el uso de recursos en tu Mac, también puedes utilizar un programa profesional de terceros.
BuhoCleaner es una aplicación de limpieza para Mac de primera que te ayudará a optimizar el rendimiento de tu sistema Mac desde todos los aspectos.
- Te ayuda a limpiar las cachés y el almacenamiento del sistema. Libera RAM para acelerar tu Mac.
- También lo puedes utilizar para desinstalar aplicaciones en tu Mac. Desinstala aplicaciones en profundidad eliminando las sobras de las aplicaciones.
- Te ayuda a identificar y eliminar archivos grandes y archivos duplicados en tu Mac.
- También puedes administrar los elementos de inicio de tu Mac para reducir el tiempo de arranque.
- Administra y libera espacio en el disco del Mac en tan sólo unos segundos.
- Monitoriza el sistema de tu Mac en tiempo real para vigilar la carga de la CPU, la RAM y el uso del disco, la velocidad de la red etc.
Reflexiones finales
Este artículo te ha mostrado cómo abrir y utilizar el Administrador de tareas (Monitor de Actividad) en tu Mac. Utiliza esta aplicación para mantener tu Mac funcionando rápido y sin problemas. Otra herramienta de limpieza para Mac fácil de usar, llamada BuhoCleaner, también ha sido presentada para ayudarte a acelerar fácilmente tu Mac.