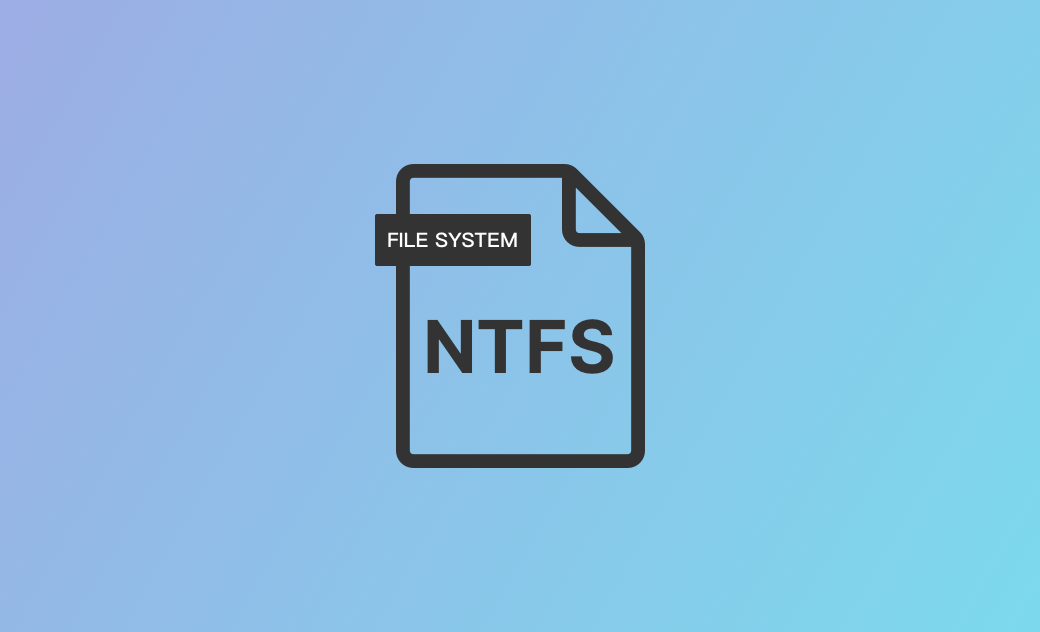Sistema de archivos NTFS: Todo lo que necesita saber
¿Qué es NTFS?
NTFS, abreviatura de New Technology File System, es un formato de sistema de archivos popular desarrollado por Microsoft. Es el formato de sistema de archivos por defecto de todos los sistemas modernos de Windows y Windows Server. NTFS te permite almacenar, leer, escribir y modificar fácilmente archivos en discos duros.
Sistemas operativos compatibles con NTFS
- Windows NT 3.1 y versiones posteriores. Windows Server 2008-2022.
- macOS 10.3 y versiones posteriores (sólo lectura).
- Linux kernel versiones 2.6 y posteriores.
- ChromeOS.
- FreeBSD, NetBSD, Solaris, OpenBSD (sólo lectura), ReactOS (sólo lectura).
Características del sistema de archivos NTFS
- Almacena, lee, escribe y organiza archivos en unidades HDD / SSD / USB / SD en sistemas Windows.
- Permite configurar permisos para archivos / carpetas para especificar quién puede acceder a ellos.
- Soporta el cifrado de unidad BitLocker para asegurar la información crítica del sistema u otra información en las unidades NTFS.
- NTFS está optimizado para clústeres de 4 KB y soporta tamaños de clústeres de hasta 2 MB. Admite unidades de hasta 8 PB en las versiones de Windows 1709 y posteriores y en Windows Server 2019 y versiones posteriores.
- Hace una buena compresión de archivos para reducir su tamaño. Es compatible con archivos dispersos para reemplazar la información vacía con metadatos. Así se ocupa menos espacio de almacenamiento en el disco duro.
- Es compatible con nombres de archivo basados en Unicode. Se pueden utilizar nombres de archivos largos con varios caracteres.
- Soporta el registro del sistema de archivos (MFT). El sistema de archivos NTFS mantiene un registro de los archivos añadidos / eliminados / modificados en el disco duro.
Desventajas del sistema de archivos NTFS
- NTFS está limitado en algunos sistemas operativos. Como hemos expuesto anteriormente, NTFS es de sólo lectura en algunos sistemas operativos que no son Windows, como pueden ser los sistemas macOS y Linux. En los dispositivos Mac, sólo puedes leer las unidades NTFS, no puedes escribir en ellas salvo que utilices algún software NTFS para Mac de terceros.
- Muchos dispositivos extraíbles como los teléfonos Android, las cámaras digitales, los televisores, etc. no son compatibles con el formato de archivos NTFS.
Cómo leer y escribir en unidades NTFS en el Mac
Formatos de sistemas de archivos compatibles con Mac:
- APFS (Sistema de archivos de Apple): sistema de archivos por defecto en macOS 10.13 y versiones posteriores.
- Mac OS Plus (HFS + o HFS Plus): sistema de archivos por defecto en macOS 10.12 y versiones anteriores.
- FAT32 y exFAT (compatibles con ambos Mac y Windows).
Todas las versiones de los sistemas operativos de Mac admiten el acceso y la lectura del contenido de las unidades NTFS. Sin embargo, no puedes escribir o copiar archivos en los discos NTFS del Mac.
Si utilizas un ordenador Mac y necesitas leer y escribir archivos en una unidad NTFS (USB, HDD, SSD, etc.), puedes utilizar una herramienta profesional NTFS para Mac.
BuhoNTFS, herramienta NTFS gratuita para Mac, te sirve de ayuda para montar fácilmente una unidad NTFS en modo de lectura y escritura en el Mac, y te permite leer y escribir sin problemas archivos en la unidad NTFS desde tu Mac.
Cómo corregir errores del sistema de archivos NTFS
Si utilizas un disco duro NTFS y muestra un error del sistema de archivos cuando intentas acceder a él, puedes utilizar herramientas profesionales de reparación de discos como CHKDSK o Utilidad de Discos para comprobar y solucionar los errores del sistema de archivos en el disco.
En Windows 10 / 11:
Windows viene con una utilidad de línea de comandos gratuita llamada CHKDSK. Puede escanear y corregir errores del sistema de archivos lógico y marcar sectores defectuosos en el disco duro (NTFS, FAT32, etc.).
- Pulsa Windows + R para abrir el cuadro de diálogo Ejecutar de Windows. Escribe cmd en la casilla Ejecutar y pulsa Ctrl + Mayús + Entrar para ejecutar el símbolo del sistema de Windows como administrador.
- En la ventana del símbolo del sistema, escribe el comando
chkdsk *: /f /r. Reemplaza “*” por la letra exacta de la unidad NTFS, p. ej., chkdsk D: /f /r. - Pulsa la tecla Entrar y se ejecutará Windows CHKDSK para comprobar y corregir automáticamente los errores del sistema de archivos en el disco duro NTFS. Espera a que finalice el proceso. Después comprueba si la unidad NTFS funciona con normalidad.
En Mac:
Mac también viene con una herramienta gratuita de gestión de discos incorporada llamada Utilidad de Discos. Puedes utilizarla para reparar las unidades NTFS dañadas en el Mac.
- Conecta la unidad NTFS a tu Mac.
- Ve a Finder > Aplicaciones > Utilidades > Utilidad de Discos para abrir la app Utilidad de Discos.
- Selecciona el volumen NTFS en la barra lateral. Haz clic en el botón Primera ayuda y luego haz clic en Ejecutar para iniciar la comprobación y corrección de los errores del disco.
Cómo formatear una unidad a formato NTFS
En Mac:
- Conecta el disco duro a tu ordenador Mac.
- Ve a Finder > Aplicaciones > Utilidades. Busca y haz clic en Terminal para abrirla.
- En la ventana de Terminal escribe el comando diskutil list y pulsa Intro para obtener la lista de todas las unidades detectadas en tu Mac. Identifica la unidad que quieres formatear.
- Escribe el comando
diskutil eraseDisk NTFS Label /dev/diskx. Sustituye “Label” por el nuevo nombre que quieras darle a la unidad y sustituye "diskx" por el disco exacto.
En Windows:
- Conecta la unidad externa a tu ordenador Windows.
- Haz doble clic en Este equipo para abrir la ventana Explorador de archivos.
- Haz clic con el botón derecho en el USB o HDD de destino y selecciona Formatear.
- Selecciona formato NTFS en el menú desplegable del sistema de archivos.
- Haz clic en Aceptar para formatear la unidad en formato de archivo NTFS.
Cómo convertir NTFS a FAT32 / exFAT
Si quieres convertir un disco NTFS a exFAT / FAT32 o viceversa sin perder datos, puedes utilizar algunas herramientas profesionales de conversión de formatos de disco.
- EaseUS Partition Master
- Paragon Partition Manager
- Disk Drill
- GParted
Alternativamente, puedes hacer una copia de seguridad de todos los datos que necesitas de la unidad en otro dispositivo y seguir la operativa anterior para formatear la unidad a NTFS o a otro formato de sistema de archivos preferido.
Conclusión
Este artículo explica todo sobre el formato de sistema de archivos NTFS. Si necesitas escribir en unidades NTFS en el Mac, puedes utilizar BuhoNTFS.