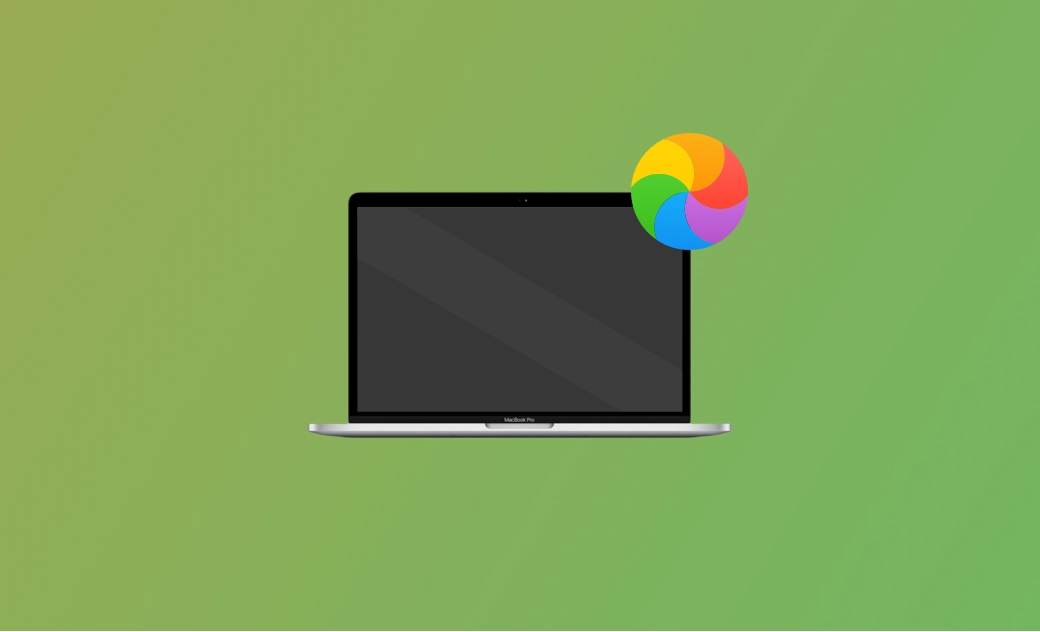6 soluciones para quitar el círculo de colores en Mac
Los usuarios de Mac están familiarizados con este molesto círculo de colores, un cursor de espera de macOS. La mayoría de las veces desaparece tras unos segundos. Pero si sigue apareciendo o se queda atascado en la pantalla, ¿cómo puedes solucionarlo y hacer que tu Mac vuelva a funcionar?
Sigue leyendo este artículo para aprender cómo quitar círculo de colores en Mac de manera efectiva.
¿Qué es el círculo de colores en Mac?
El nombre oficial es Cursor de espera, también conocido como rueda arcoíris o pelota de playa. Sea como lo llames, indica que el sistema está ocupado. Normalmente desaparece en segundos, pero ¿por qué sale un círculo de colores en tu Mac?
¿Por qué ves un círculo de colores en tu Mac?
Puede aparecer por varias razones:
- Poca memoria RAM disponible.
- La CPU está sobrecargada.
- Falta de espacio en disco.
- El Mac es demasiado antiguo.
- Problemas con el disco.
- Errores de macOS.
En el mejor de los casos desaparece rápido. Pero si se queda fijo en la pantalla, sigue leyendo para aprender cómo quitar círculo de colores en Mac.
Cómo quitar círculo de colores en Mac
Aquí tienes varias soluciones para este problema:
1. Forzar la salida de las aplicaciones
Si el círculo aparece al usar una app, forzar la salida es una buena opción:
- Haz clic en el menú Apple > Forzar salida.
- Selecciona la app congelada y haz clic en Forzar salida.
Si no puedes hacer clic, usa el atajo Comando + Opción + Mayúsculas + Esc.
2. Liberar espacio en disco
La falta de espacio también puede provocar este problema. Ve a Apple > Acerca de este Mac > Almacenamiento para comprobar tu espacio libre.
Debes tener al menos un 10%-15% de espacio libre. Si no, usa Finder o BuhoCleaner para eliminar archivos innecesarios.
3. Liberar memoria RAM
Otra causa del círculo es la falta de RAM. Usa el Monitor de Actividad para comprobarlo:
- Abre Monitor de Actividad > pestaña Memoria.
- Observa la presión de memoria (si está en rojo, hay un problema).
- Cierra procesos innecesarios.
BuhoCleaner también permite liberar RAM con un solo clic.
4. Reducir el uso de la CPU
Si la CPU está saturada, también aparecerá el círculo. Revisa en Monitor de Actividad > pestaña CPU y cierra procesos que consumen demasiados recursos.
5. Reiniciar el Mac
Reiniciar suele ser suficiente. Si tu Mac está completamente congelado, mantén presionado el botón de encendido hasta que se apague y reinícialo.
6. Reparar permisos del disco
Si el problema persiste, arranca en Modo Recuperación y usa la Utilidad de Discos para reparar permisos.
En resumen
Ahora ya sabes por qué sale un círculo de colores en tu Mac y cómo quitar círculo de colores en Mac. Si ninguno de estos métodos funciona, puede que sea hora de actualizar macOS.
¿Te resultó útil este artículo? ¡Compártelo!