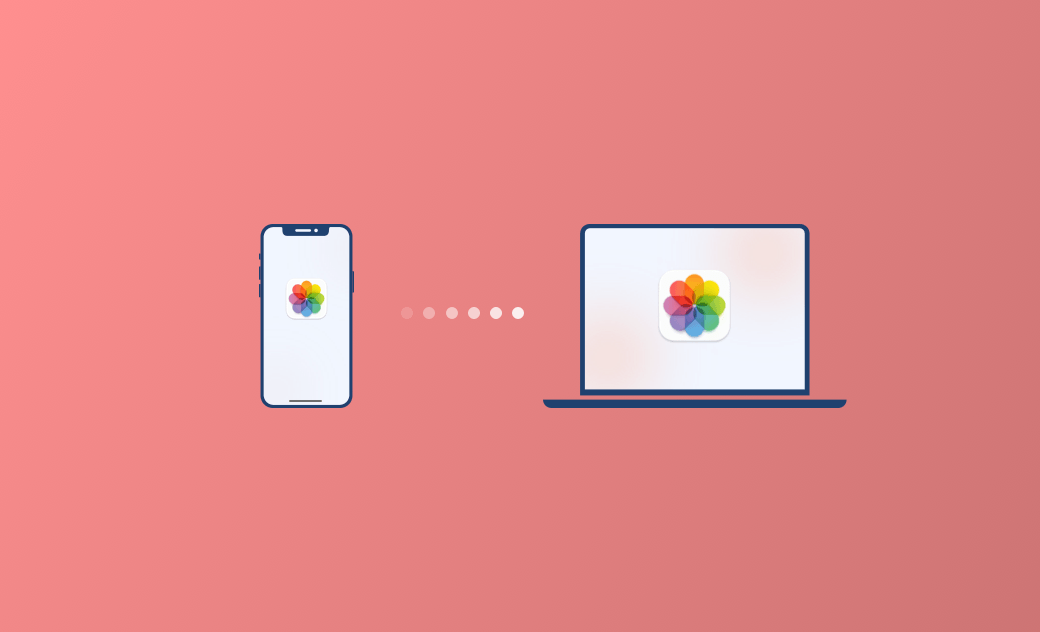Cómo pasar fotos de iPhone a Mac con y sin cable 2025
¿Tienes muchas fotos en tu iPhone? ¿Están ocupando la mayor parte del espacio de almacenamiento del iPhone?
No son un problema para ti si tienes suficiente espacio de almacenamiento. Sin embargo, si tienes poco almacenamiento, moviéndolas a otro dispositivo puedes recuperar rápidamente espacio en tu iPhone.
El Mac es el lugar perfecto para almacenar las fotos del iPhone. En esta entrada de blog, te presentaremos 5 formas fáciles de pasar fotografías desde el iPhone al Mac. Sigue leyendo para saber cuáles son.
Cómo pasar fotos del iPhone al Mac con AirDrop
La forma más rápida y fácil de copiar fotos del iPhone en el Mac es con AirDrop. Pero antes de enviar las fotos con AirDrop, debes asegurarte de lo siguiente:
- AirDrop en el iPhone y el Mac acepta archivos desde Todos.
- Tu iPhone y tu Mac están bien conectados a la red.
Estos son los pasos:
- Abre Fotos en tu iPhone.
- Selecciona las fotos que quieres copiar en tu Mac.
- Pulsa sobre el icono Compartir > AirDrop > el nombre de tu Mac.
- Busca las fotos enviadas en la carpeta Descargas en tu Mac.
Cómo pasar fotos del iPhone al Mac con iCloud
AirDrop es mejor para pasar fotos de poco en poco. Pero, si quieres mover muchas fotos del iPhone al Mac, iCloud puede ser tu mejor opción.
- Asegúrate de que las fotos de tu iPhone están sincronizadas con iCloud.
- Abre la aplicación Fotos en el Mac iniciando sesión con el mismo ID de Apple.
- Haz clic en el menú Fotos de la barra de menús y selecciona Preferencias.
- Cambia a iCloud y selecciona Descargar originales en esta Mac.
Cómo pasar fotos del iPhone al Mac con Fotos
El espacio gratuito de iCloud está limitado a 5 GB. Para sincronizar todas las fotos de tu iPhone con iCloud, tendrás que actualizar a iCloud+ para obtener más almacenamiento por al menos 0,99 $ al mes.
Si no quieres gastar dinero en iCloud, utiliza la aplicación Fotos para importar fotos desde el iPhone al Mac.
- Conecta tu iPhone y tu Mac con un cable USB.
- Abre la aplicación Fotos y haz clic en Dispositivos > tu iPhone.
- Desbloquea tu iPhone y la aplicación Fotos sincronizará automáticamente las fotos del iPhone con tu Mac.
- Selecciona las fotos que quieres copiar en tu Mac y, a continuación, haz clic en Importar XX seleccionadas.
Cómo pasar fotos del iPhone al Mac con Captura de Imagen
Otra forma de pasar fotos del iPhone al Mac es utilizando Captura de Imagen, una herramienta integrada en macOS. Esta herramienta está diseñada para capturar vídeos e imágenes desde el iPhone, el iPad, el iPod touch y otros dispositivos con cámara. Al igual que la aplicación Fotos, Captura de Imagen también te permite eliminar las fotos del iPhone en el Mac.
- Conecta tu iPhone a tu Mac.
- Inicia Captura de Imagen.
- Desbloquea tu iPhone, espera unos segundos y podrás encontrar todas las fotos del iPhone en Captura de Imagen.
- Selecciona las fotos que quieres descargar en tu Mac, elige un destino para ellas y haz clic en el botón Descargar en la esquina inferior derecha.
- Para borrar una foto de tu iPhone, haz clic con el botón derecho sobre ella y selecciona Eliminar "XXX".
Cómo pasar fotos del iPhone al Mac con aplicación de transferencia de archivos
Hay muchas aplicaciones de terceros en Internet para transferir archivos que te permiten pasar fotos del iPhone al Mac sin cable. De hecho, además de transferir fotos, pueden tener funciones como organizar y hacer copias de seguridad de los archivos del iPhone.
Si no te sirve ninguno de los métodos anteriores, entonces una aplicación de transferencia de archivos es el camino a seguir.
Consejo adicional: cómo eliminar rápidamente las fotos duplicadas en el Mac
Probablemente tienes un montón de fotos de iPhone duplicadas pasadas a tu Mac. Si quieres una forma más rápida y fácil de encontrar fotos duplicadas en tu Mac prueba con BuhoCleaner.
BuhoCleaner es una de las mejores herramientas de búsqueda de archivos duplicados para Mac. Puede encontrar y eliminar fotos, archivos, canciones, documentos y otros duplicados en cualquier carpeta de tu Mac. Además de eliminar duplicados, puede hacer otras cosas como limpiar la caché, desinstalar aplicaciones, eliminar archivos grandes, analizar el espacio en disco, etc.
Así es como puedes eliminar fotos duplicadas en Mac con BuhoCleaner:
- Descarga, instala e inicia BuhoCleaner.
- Haz clic en Duplicados y selecciona la carpeta que quieres analizar.
- Haz clic en la pestaña Imágenes y encontrarás todas las fotos duplicadas.
- Previsualiza y elimina las que no necesites.
Conclusión
Así es cómo puedes pasar fotos desde el iPhone al Mac. ¿Cuál método prefieres y te gustaría probar primero?
Las fotos duplicadas pueden ocupar mucho espacio de almacenamiento en Mac. Si quieres deshacerte de ellas fácilmente, anímate y prueba BuhoCleaner.