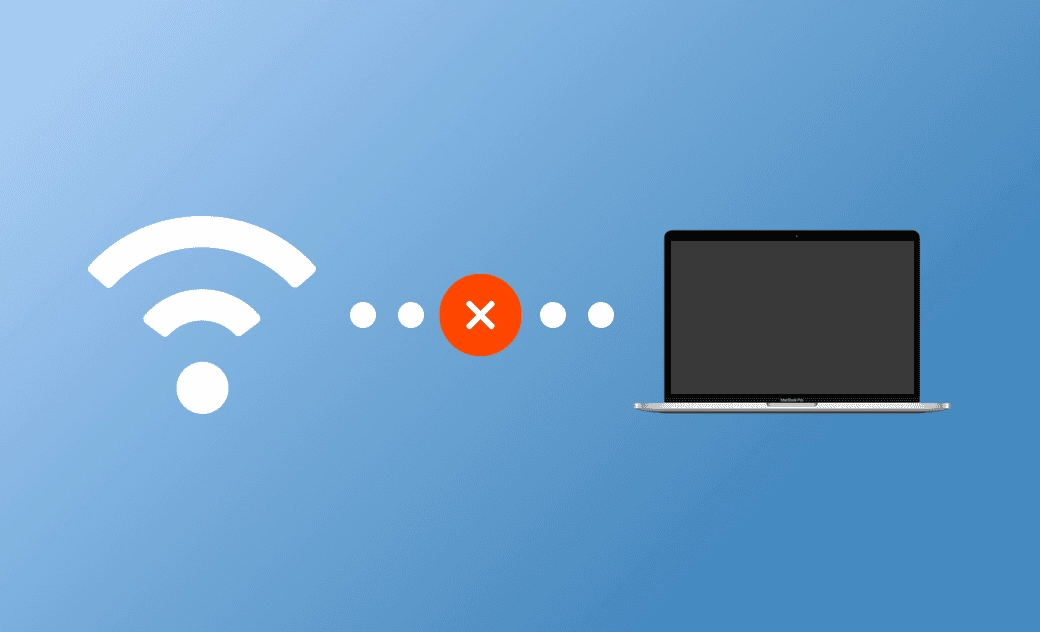Le Wi-Fi de macOS Sequoia ne fonctionne pas ? 10 Solutions
Avez-vous déjà rencontré le problème de l'impossibilité pour votre Mac de se connecter au Wi-Fi, en particulier après la mise à niveau vers macOS Sequoia ? Ne pas pouvoir se connecter au Wi-Fi signifie perdre l'accès à Internet, ce qui entraîne des désagréments importants au travail comme dans la vie quotidienne.
Si vous êtes confronté à ce problème, ne manquez pas cet article de blog. Dans cet article, vous découvrirez pourquoi votre Mac ne parvient pas à se connecter au Wi-Fi et apprendrez 10 façons de dépanner et de résoudre le problème.
Pourquoi mon Mac ne se connecte-t-il pas au Wi-Fi sur macOS Sequoia ?
Il existe plusieurs raisons pour lesquelles votre Mac ne peut pas se connecter au Wi-Fi. Voici les plus courantes :
- Votre Mac est hors de portée du signal.
- Le routeur fonctionne mal.
- Problèmes de bande passante.
- Problèmes de réseau Wi-Fi.
- Bogues de macOS.
Comment résoudre le problème « Le Wi-Fi de macOS Sequoia ne fonctionne pas »
Voici quelques méthodes de base que vous pouvez essayer lorsque votre Mac ne parvient pas à se connecter au Wi-Fi.
- Assurez-vous que votre Mac se trouve dans la zone de couverture du signal.
- Vérifiez que le câble réseau est correctement connecté.
- Désactivez et réactivez le Wi-Fi pour le redémarrer.
- Redémarrez votre Mac.
- Redémarrez le routeur.
- Contactez votre fournisseur d'accès à large bande.
Si votre Mac ne parvient toujours pas à se connecter au Wi-Fi, passez aux méthodes avancées suivantes.
Supprimer Votre Réseau Enregistré
Cette méthode implique la suppression de vos paramètres réseau et la réintroduction de votre mot de passe réseau pour vous reconnecter.
- Cliquez sur le menu Apple > Préférences système.
- Cliquez sur Wi-Fi, puis accédez au panneau Réseaux connus.
- Sélectionnez le réseau que vous souhaitez supprimer, cliquez sur le menu à 3 points situé à côté, puis sélectionnez Oublier ce réseau.
- Cliquez sur l'icône Wi-Fi dans le menu d'état, recherchez le nom de votre réseau, puis entrez votre nom de compte et votre mot de passe pour vous reconnecter au réseau.
Déconnecter Les Périphériques USB Externes
Dans certains MacBooks plus anciens, les modules USB et Wi-Fi sont situés à proximité l'un de l'autre. Lorsque votre ordinateur est connecté à un appareil USB ou à un autre appareil externe, celui-ci peut interférer avec le signal du module Wi-Fi, ce qui entraîne des problèmes de connectivité. Il suffit de déconnecter les appareils externes.
Mettre à jour le Bail DHCP
Si vous utilisez une adresse IP fixe, la mise à jour manuelle du bail DHCP peut souvent résoudre les problèmes de connexion Wi-Fi.
- Cliquez sur le menu Apple > Préférences système > Wi-Fi.
- Cliquez sur un service réseau à droite, cliquez sur Détails, puis sur TCP/IP.
- Cliquez sur Renouveler le bail DHCP.
Modifier les Réglages DNS
En général, les adresses DNS sont obtenues automatiquement. Si votre DNS actuel ne fonctionne pas comme prévu, envisagez d'utiliser un DNS public gratuit tel que le DNS de Google.
- Cliquez sur le menu Apple > Préférences système.
- Cliquez sur Wi-Fi dans la barre latérale, puis sélectionnez un réseau sur la droite.
- Cliquez sur Détails > DNS.
- Cliquez sur le bouton plus (+) pour ajouter l'adresse DNS de Google : 8.8.8.8 ou 8.8.4.4.
- Cliquez sur le bouton OK et reconnectez-vous au réseau.
Le cache DNS stocke les recherches DNS afin d'accélérer les recherches futures. Effacez le cache DNS avec BuhoCleaner pour résoudre les problèmes de réseau.
- Téléchargez et installez BuhoCleaner sur votre Mac.
- Lancez BuhoCleaner, sélectionnez Toolkit et cliquez sur le bouton Démarrer pour vider rapidement le cache DNS.
Supprimer les Fichiers de Configuration du Système
Supprimez tous les fichiers du dossier Configuration du système, à l'exception de com.apple.Boot.plist.
- Ouvrez le Finder à partir du Dock.
- Appuyez sur Shift + Command + G, tapez
/Library/Preferences/SystemConfigurationdans la case vide, et appuyez sur la touche Return du clavier. - Conservez le fichier nommé com.apple.Boot.plist et supprimez les autres.
Désinstaller les Extensions Inutiles du Système
Certaines extensions système, en particulier les extensions antivirus, peuvent entraver la connectivité Wi-Fi. Si System Integrity Protection (SIP) est activé, des extensions de logiciels antivirus peuvent subsister après la désinstallation. Pour les supprimer, désactivez temporairement SIP (sans affecter votre Mac) :
Voici les étapes détaillées :
- Au démarrage de votre Mac, maintenez les touches Commande + R enfoncées jusqu'à ce que le logo Apple apparaisse.
- Cliquez sur le menu Utilitaires et sélectionnez Terminal.
- Exécutez la commande :
csrutil status, et vous verrez Enable. Continuez à exécuter la commande :csrutil disable. - Redémarrez votre Mac ; le SIP est maintenant désactivé.
- Ouvrez Terminal via Spotlight ou Launchpad.
- Exécutez à nouveau
csrutil disable, le statut passe à disable. Exécutez :systemextensionsctl list, voyez les extensions et leur Team ID et Bundle ID. - Exécutez
systemextensionsctl uninstall <team id> <bundle id>pour supprimer les extensions non désirées. Entrez le mot de passe administrateur si on vous le demande.
e.g. systemextensionsctl uninstall ABCDEFGHIJ com.some.unwanted.extension
- Pour plus d'extensions, répéter l'étape 7.
- Redémarrez votre Mac et vérifiez la connectivité Wi-Fi.
csrutil enable.Mettre à jour macOS
Les bogues de macOS peuvent entraîner des problèmes de Wi-Fi. Si le dépannage de base échoue, recherchez les mises à jour logicielles disponibles dans les Préférences. Si une mise à jour existe, suivez les instructions pour la mettre à jour. N'oubliez pas que des erreurs inattendues peuvent survenir pendant les mises à jour, alors sauvegardez votre Mac avant de procéder.
Conclusion
Vous avez maintenant exploré différentes approches pour résoudre les problèmes de connexion Wi-Fi sur Mac. Avec un peu de chance, ces méthodes permettront de rétablir l'accès Wi-Fi. Si les problèmes persistent, il peut s'agir de problèmes matériels nécessitant l'intervention d'un professionnel.
Cet article vous a été utile ? Si c'est le cas, pensez à le partager avec vos amis. Votre soutien est très apprécié.
L'éditrice Aimée du Dr Buho est une véritable experte des univers Mac et iPhone, cumulant une expérience considérable dans ces domaines. Passionnée par l'exploration des fonctionnalités de macOS et des dernières avancées du système, elle consacre son temps à étudier et à maîtriser leur utilisation, ainsi que leurs applications pratiques. Au cours des quatre dernières années, elle a rédigé plus de 100 tutoriels pratiques et articles informatifs, visant à fournir une aide précieuse aux utilisateurs de ces plateformes.